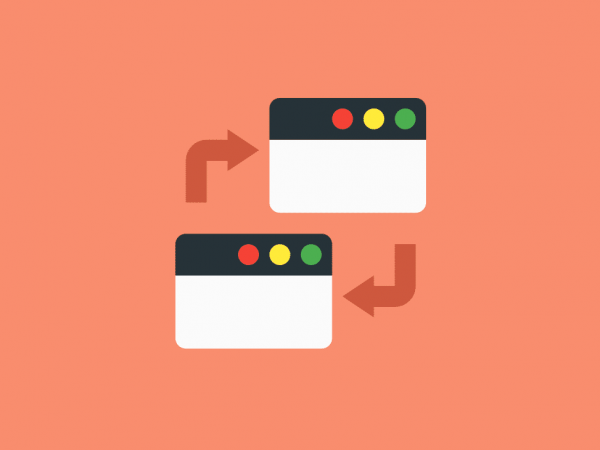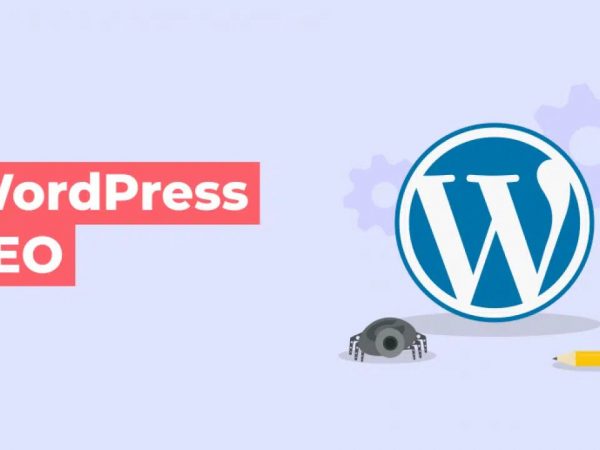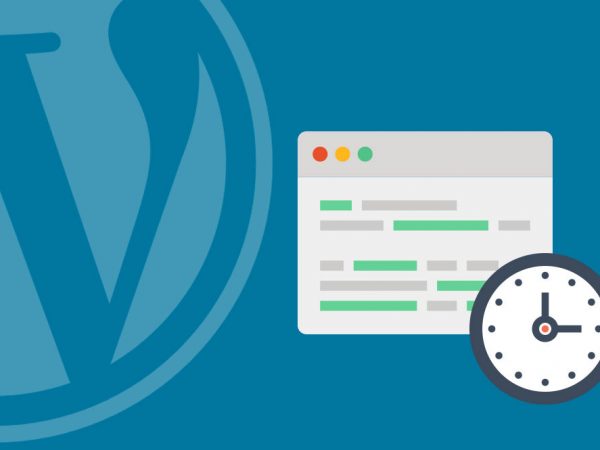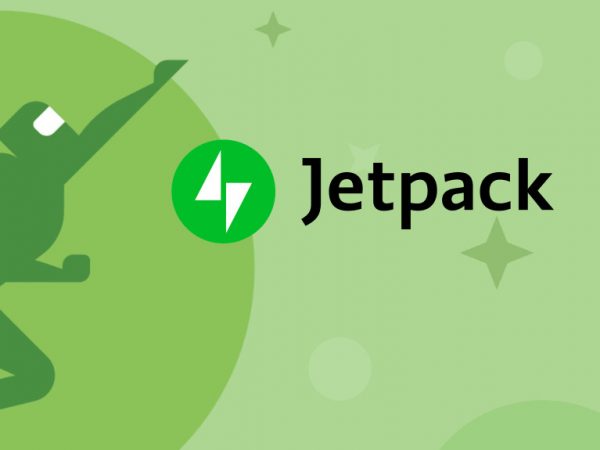Top 8 plugin WordPress miễn phí nên có và cách cài đặt plugin
WordPress cung cấp hàng ngàn plugin miễn phí cho người dùng. Việc cài đặt plugin là một trong những thao tác cơ bản mà mọi người nên biết khi xây dựng website bằng WordPress. Trong bài viết này sẽ giới thiệu 8 plugin cơ bản mà mọi website WordPress nên có, và cách cài đặt chúng.

8 plugin WordPress miễn phí mọi website mới cần có
Plugin WordPress Yoast SEO và cách cài đặt
Đây là một plugin hỗ trợ SEO miễn phí mà hầu hết các trang web WordPress nên sử dụng. Hiện tại, Yoast SEO đã có hơn 1 triệu lượt cài đặt. Chức năng chính của plugin này bao gồm tối ưu hóa thẻ meta header và description, kiểm tra focus keywords, tạo XML sitemap, hỗ trợ trên các mạng xã hội, thêm breadcrumbs, và nhiều tính năng khác.
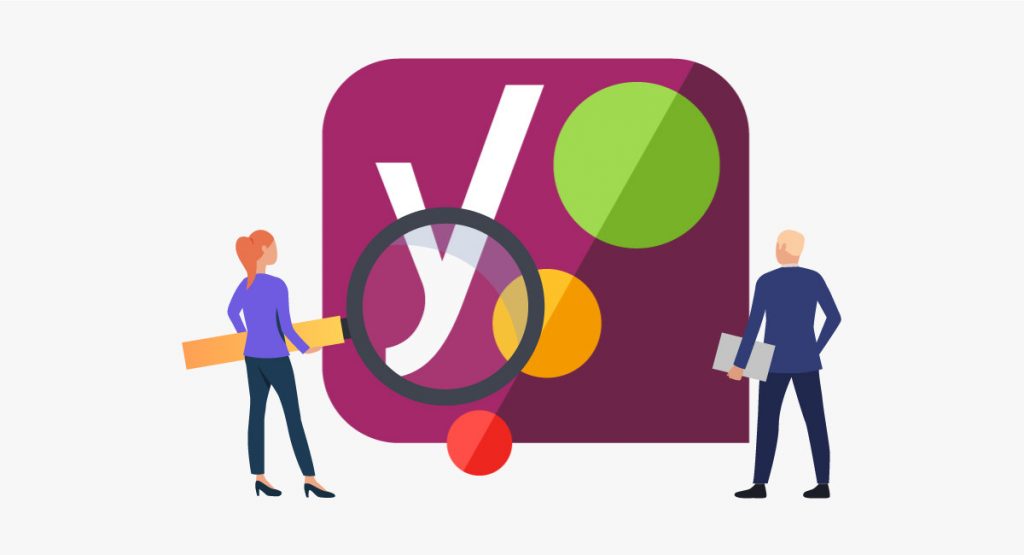
Akismet
Akismet được đánh giá là một trong những plugin chống spam miễn phí tốt nhất hiện nay. Nó giúp trang web tránh được các lượt spam từ bình luận giả mạo, đăng ký giả mạo, và các hoạt động độc hại khác. Akismet tự động kiểm tra tất cả các bình luận và lọc chúng, loại bỏ những bình luận có dấu hiệu của spam. Ngoài ra, với plugin này, bạn cũng có thể ẩn các bình luận có thể gây tranh cãi hoặc hiểu lầm.
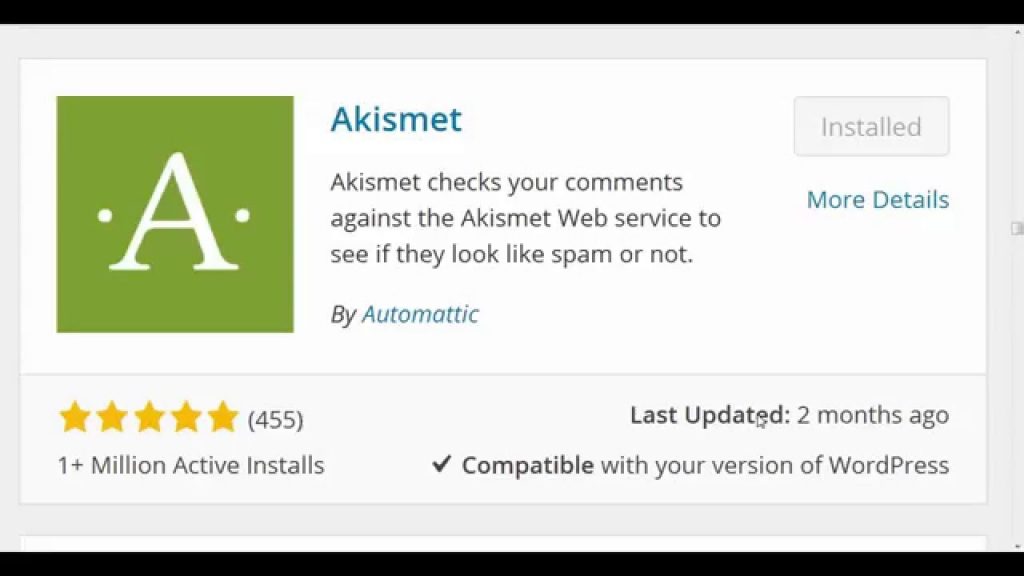
Plugin WordPress Jetpack và cách cài đặt
Jetpack là một công cụ phát triển bởi WordPress, mang đến nhiều tính năng độc đáo như hỗ trợ việc viết, chia sẻ, thảo luận, bảo mật, và quản lý lưu lượng truy cập. Jetpack có các tính năng nổi bật như theo dõi thống kê lượt truy cập, số lượt xem trang, kiểm tra nguồn lưu lượng, và kiểm tra chính tả, văn phong, ngữ pháp. Plugin này cũng mang lại sự thuận tiện bằng cách cho phép người dùng tắt hoặc bật các tính năng theo ý muốn.
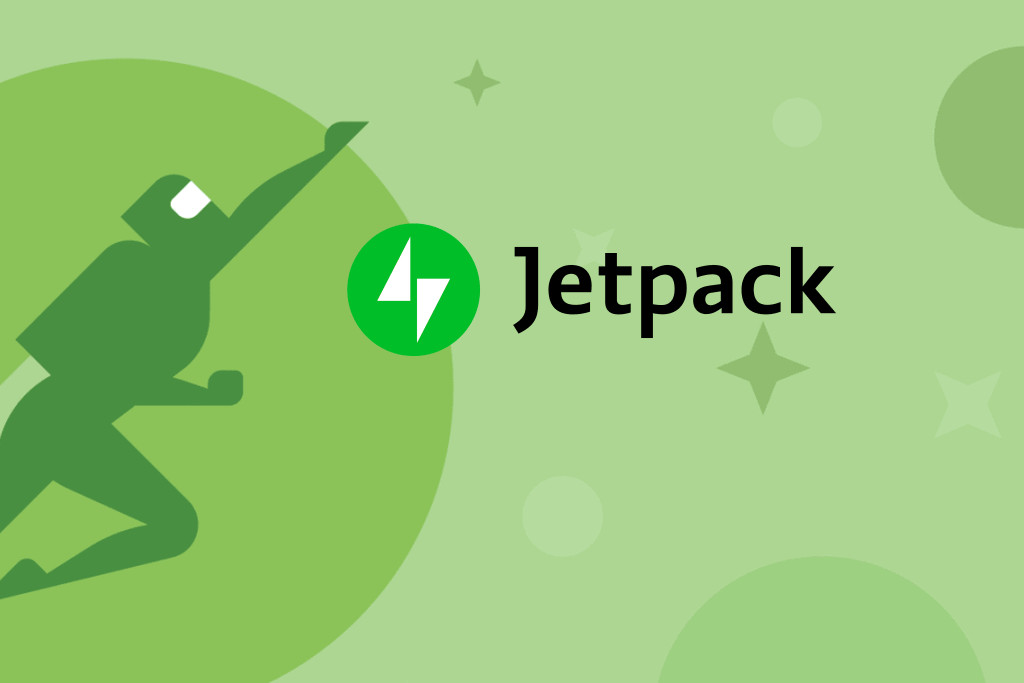
Plugin WordPress Advanced TinyMCE và cách cài đặt
Công cụ này giúp WordPress hiển thị và bổ sung thêm các chức năng trước đó bị ẩn trong khung soạn thảo, ví dụ như: cỡ chữ, gạch chân, căn lề 2 bên,…
Ngoài các chức năng soạn thảo cơ bản, khi cài đặt plugin WordPress Advanced TinyMCE, bạn sẽ được cung cấp một số tính năng nâng cao khác như tạo bảng, thêm tùy chọn trong việc tạo danh sách, và lựa chọn kiểu chữ.
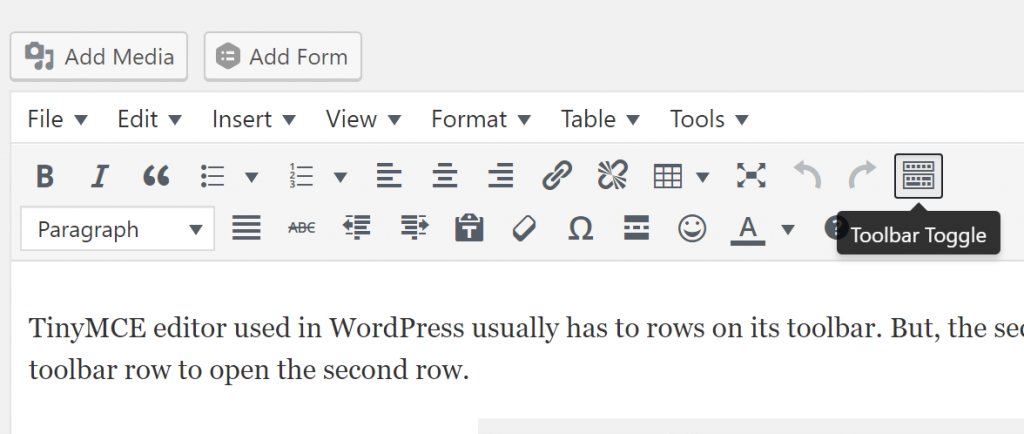
Contact Form 7
Contact Form 7 là một plugin hỗ trợ tạo form liên lạc đơn giản và nhanh chóng. Điều đặc biệt của plugin này là khả năng tùy biến linh hoạt. Bạn có thể tạo một form liên hệ theo ý thích và sau đó Contact Form 7 sẽ cung cấp một shortcode tương ứng. Bạn có thể chèn đoạn shortcode này vào bất kỳ nơi nào trên trang web của mình.
Đặc biệt, việc cài đặt plugin WordPress với W3 Total Cache giúp tăng hiệu suất trang web và giảm thời gian tải trang đối với người dùng. Plugin này có các tính năng tiêu biểu như tích hợp mạng phân phối nội dung (CDN), hỗ trợ tăng tốc trên thiết bị di động, hỗ trợ bảo mật SSL, và hỗ trợ WP-CLI để xóa bộ đệm.
Shortcode Ultimate
Plugin này là một bộ thư viện đa dạng với hơn 50 shortcode, mang đến nhiều hiệu ứng độc đáo cho WordPress như bôi đậm văn bản, tạo nút kêu gọi hành động, tạo ghi chú, danh sách biểu tượng,… Với Shortcode Ultimate, bạn có thể tối ưu hóa bài viết của mình bằng cách sử dụng hình ảnh đẹp mắt, từ đó cải thiện chiến lược tiếp thị trực quan và giúp nâng cao tỷ lệ chuyển đổi trên trang web.
wpDiscuz
Khi thực hiện việc cài đặt plugin trên WordPress, hãy lưu ý đến wpDiscuz. Đây là một ứng dụng mở rộng hữu ích giúp tạo ra giao diện bình luận đẹp mắt, đi kèm với nhiều tính năng thú vị như tạo nút thích, nút chia sẻ, và khả năng tạo form cho ý kiến ẩn danh.
Plugin WordPress Short Links by Pretty Links
Pretty Links by Pretty Links là một ứng dụng mở rộng giúp việc rút gọn liên kết trở nên đơn giản và thuận tiện. Nếu bạn đang sử dụng plugin WordPress với mục đích thực hiện Affiliate Marketing, thì Pretty Link sẽ là một công cụ vô cùng hữu ích. Điều này bởi vì các liên kết Affiliate thường có độ dài lớn, khó đọc và không chuyên nghiệp, do đó, việc rút gọn liên kết theo tên miền và sử dụng ngôn ngữ phù hợp sẽ giúp trang web trở nên thân thiện hơn, dễ dàng thu hút sự chú ý từ người xem.
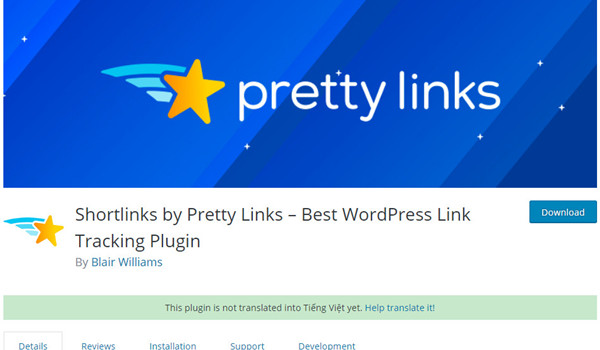
Ngoài tính năng chính là rút gọn link, Pretty Link còn giúp người dùng thống kê lượng click vào link, thêm thuộc tính nofollow để thân thiện hơn với Google,…
Hướng dẫn cách cài đặt Plugin WordPress
Hiện có 3 cách cài đặt Plugin WordPress thông dụng nhất:
- Cài đặt Plugin bằng Dashboard
- Upload Plugin cài đặt trực tiếp vào WordPress
- Sử dung FTP upload Plugin
Cài đặt plugin dễ dàng nhất bằng Dashboard WordPress
Đây là cách cài đặt plugin WordPress đơn giản nhất. Bạn chỉ có thể cài đặt plugin miễn phí có sẵn trong thư viện của nền tảng này.
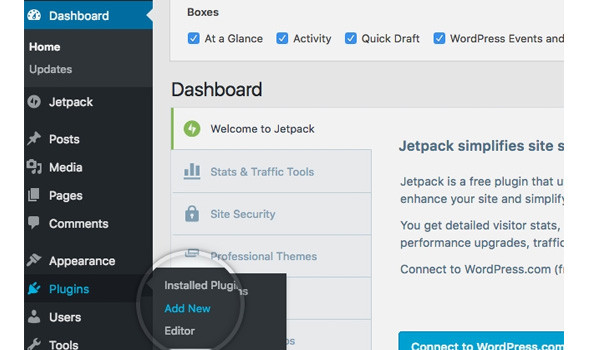
Để cài đặt plugin bạn cần thực hiện những bước sau:
- Bước 1: Đăng nhập vào trang Dashboard của WordPress. Sau đó chọn menu Plugin -> Add New.
- Bước 2: Gõ tên plugin cần tìm vào ô tìm kiếm rồi nhấn phím enter.
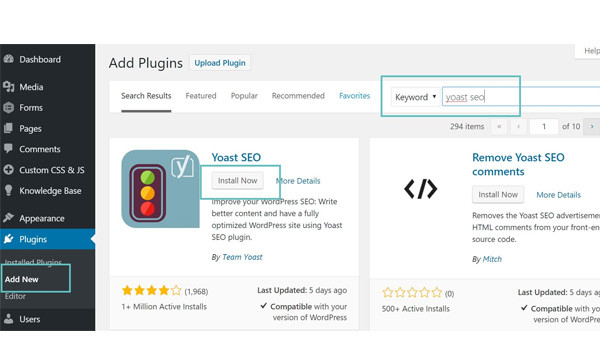
- Bước 3: Lúc này, hệ thống sẽ trả về một loạt danh sách các plugin liên quan. Chọn plugin bạn muốn và nhấn “Install Now” để cài đặt. Sau đó, WordPress sẽ tải plugin về và cài đặt tự động.
- Bước 4: Sau khi hoàn thành giai đoạn cài đặt, bạn sẽ nhận được một thông báo yêu cầu kích hoạt plugin (tham khảo hình bên dưới).
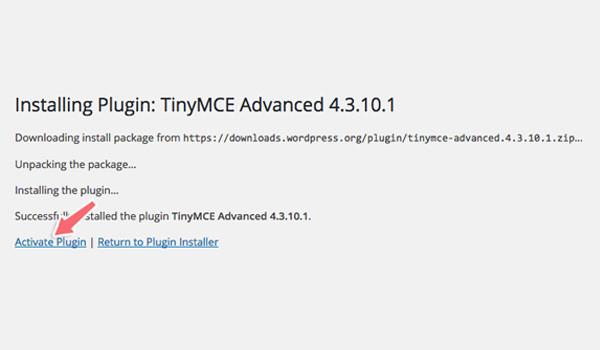
Hãy click vào “Activate Plugin” để kích hoạt plugin.
Như vậy, plugin đã được cài đặt hoàn tất và hoạt động bình thường trên WordPress.
Cài đặt plugin bằng cách upload
Ngoài cách cài đặt plugin WordPress trực tiếp từ kho plugin của WordPress, bạn cũng có thể upload plugin lên từ máy tính cá nhân. Cách này thường được dùng để cài những plugin trả phí.
Cách làm như sau:
- Bước 1: Download plugin muốn cài đặt với định dạng file là .zip.
- Bước 2: Đăng nhập vào trang Dashboard của WordPress. Tiếp đến chọn Plugin -> Add New.
- Bước 3: Nhấn vào nút Upload Plugin.
Hệ thống sẽ hiển thị một mục thông báo để bạn upload file.
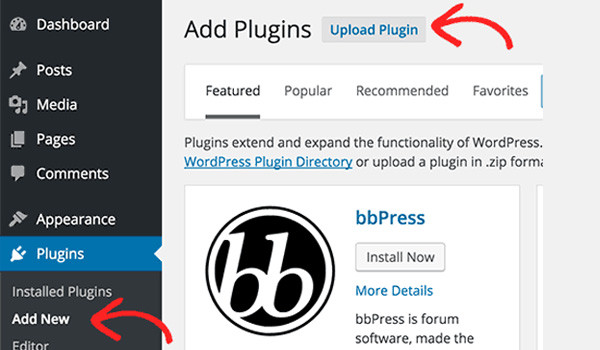
Ở mục này, Nhấn vào nút “Choose File” để tải plugin từ máy tính lên WordPress. Sau đó nhấn “Install Now” để cài đặt.
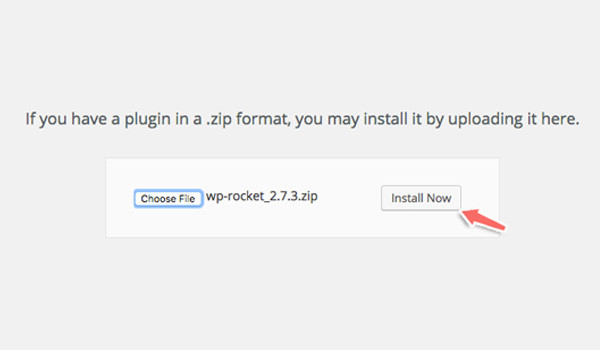
- Bước 4: Sau khi cài đặt xong, WordPress sẽ hiển thị một thông báo cho người dùng trên màn hình. Bấm “Activate Plugin” để kích hoạt plugin.
Cách cài đặt plugin WordPress bằng giao thức FTP

Khi sử dụng dịch vụ Hosting WordPress, một số người có sự hạn chế về dung lượng tệp tin tải lên từ bảng điều khiển. Do đó, nếu kích thước của plugin là lớn, việc tải lên WordPress theo cách thông thường trở nên không khả thi. Trong tình huống như vậy, bạn có thể cài đặt plugin WordPress bằng cách sử dụng giao thức FTP thông qua một ứng dụng FTP client. Đây là cách phổ biến được sử dụng đối với các trang web sử dụng dịch vụ thuê Hosting.
Ở ví dụ dưới đây, chúng tôi sẽ hướng dẫn bạn sử dụng phần mềm FileZilla để upload và cài đặt plugin.
Cách cài đặt và sử dụng FileZilla
- Bước 1: Tải phần mềm FileZilla về máy và tiến hành cài đặt.
- Bước 2: Giải nén file plugin .zip thành 1 thư mục cùng tên. Thư mục này sẽ là dữ liệu được bạn upload lên hosting.
- Bước 3: Mở phần mềm FileZilla, đăng nhập tên miền của hosting, user, password và chọn cổng kết nối 21.
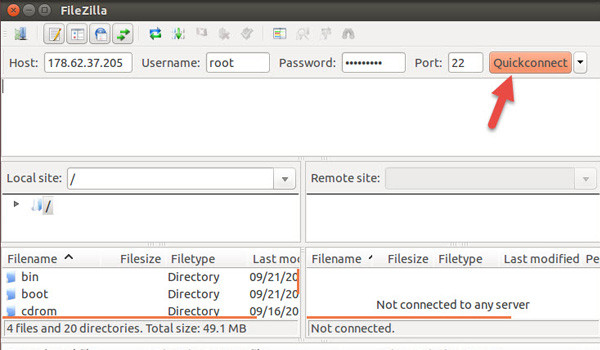
- Bước 4: Khi đã kết nối máy tính với hosting thành công, phần mềm hiển thị 2 cửa sổ: Local site và Remote site.
Hãy tìm và chọn thư mục wp-content/plugins ở cửa sổ bên phải (Remote site). Đây sẽ là nơi chưa plugin bạn upload lên.
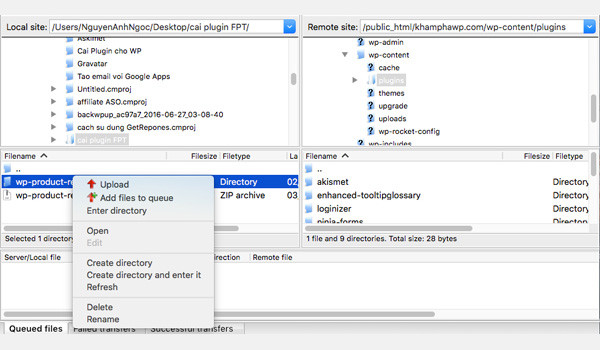
- Bước 5: Tại cửa sổ bên trái (Local site), hãy tìm tới thư mục plugin cần tải lên. Sau đó, click chuột phải và chọn “Upload”.
- Bước 6: Hệ thống sẽ tự động tải plugin của bạn lên WordPress.
Sau khi quá tình này kết thúc, hãy vào trang quản trị của WordPress và tìm kiếm tên plugin mới được cài đặt.
Nhấn “Activate” để kích hoạt và bắt đầu sử dụng plugin.
Lý do khiến bạn không thể thêm plugin trong WordPress
Bạn có thể không thêm được plugin do bị hạn chế vai trò người dùng
Có một số nguyên nhân chính khiến bạn không thể thêm plugin trong WordPress:
- Limit memory: Đôi khi, bạn không thể cài đặt plugin WordPress do giới hạn bộ nhớ PHP. Khi đó, hệ thống sẽ đưa ra thông báo lối như sau:
- Fatal error: Allowed memory size of 67108864 bytes exhausted.
- Để khắc phục, bạn cần tăng bộ nhớ PHP. Hãy thêm dòng lệnh sau vào tệp wp-config.php: define(‘WP_MEMORY_LIMIT’, ‘256M’).
- Hạn chế vai trò người dùng: để bảo mật an toàn thông tin. Đôi khi nhà phát triển web sẽ hạn chế quyền truy cập tới một số tính năng nhất định. Khi không phải là chủ sở hữu website, admin sẽ không thể truy cập vào mục Plugin được.
- Website của bạn là một phần của hệ thống đa trang web. Bạn có thể không nhìn thấy mục plugin trên thanh công cụ của WordPress. Lý do vì website đang nằm trong mạng lưới nhiều trang web WordPress khác. Và để bảo mật thông tin, nhà phát triển web đã vô hiệu hóa mục plugin bổ sung trên trang.