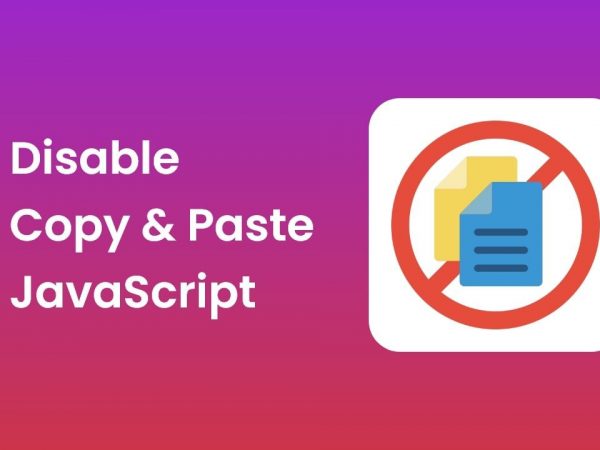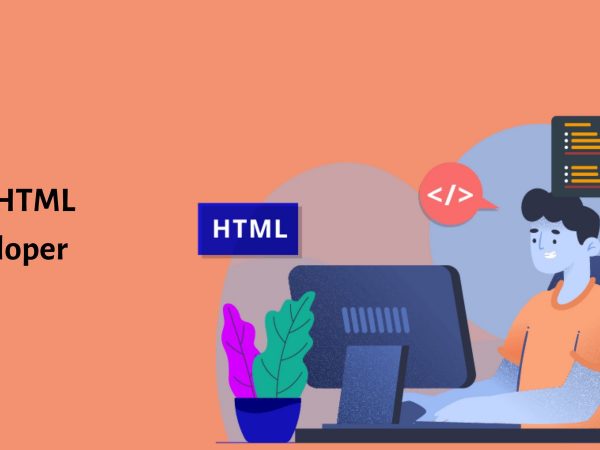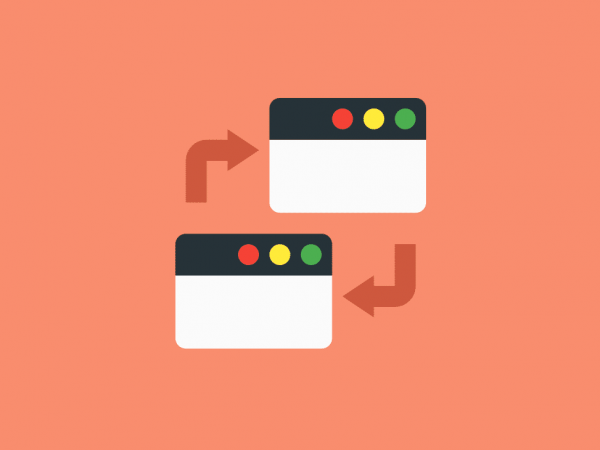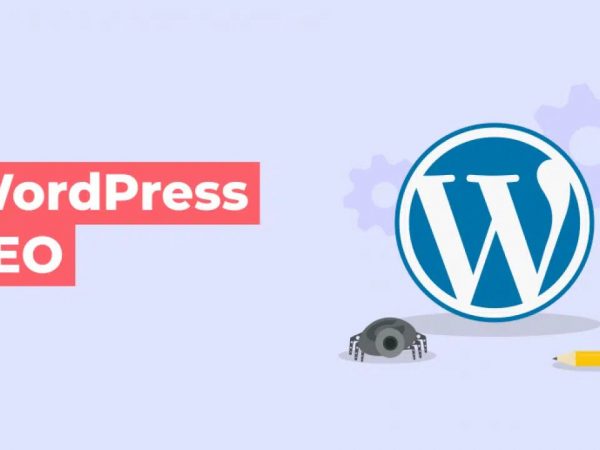WooCommerce là giải pháp thương mại điện tử phổ biến nhất cho WordPress, đặc biệt được đánh giá cao với nhiều ưu điểm nổi bật. Với hơn 4 triệu lượt cài đặt hoạt động, đánh giá 4,6 từ người dùng trên WordPress.org và sự hỗ trợ tích cực từ đội ngũ chủ sở hữu cửa hàng kỹ thuật số, WooCommerce tự tin làm hài lòng và giữ chân người dùng.
Cách cài đặt và thiết lập WooCommerce (trong 7 bước)
Tất nhiên, để bắt đầu, bạn cần tiến hành cài đặt và kích hoạt plugin WooCommerce. Quy trình này có thể thực hiện trên một trang web WordPress mới hoặc trên trang web hiện tại của bạn. Trong những bước tiếp theo, chúng tôi sẽ hướng dẫn bạn qua quá trình thiết lập của plugin và cách cấu hình các tùy chọn cài đặt.
Cài đặt Plugin
Điều đầu tiên bạn cần thực hiện là cài đặt WooCommerce trên trang web của bạn. Bạn có thể tải nó miễn phí từ kho lưu trữ WordPress và sau đó tải lên trang web của mình. Điều thuận tiện hơn là bạn cũng có thể cài đặt trực tiếp từ bảng điều khiển WordPress của mình.
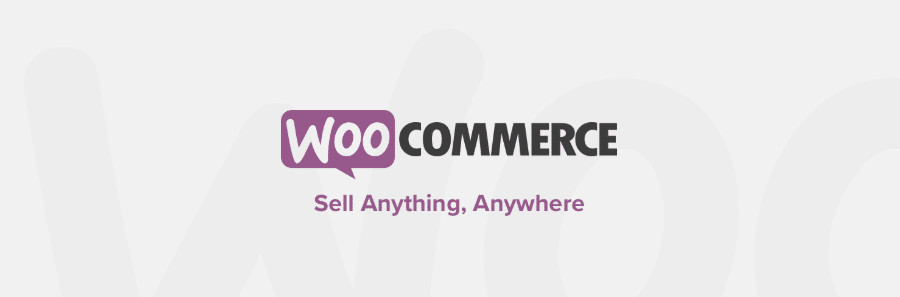
Để thực hiện bước này, truy cập trang web WordPress của bạn và chọn Plugins > Thêm mới. Sử dụng thanh tìm kiếm để xác định vị trí của WooCommerce, sau đó nhấp vào nút “Cài đặt ngay” khi bạn tìm thấy plugin phù hợp. Lưu ý rằng tác giả của plugin sẽ được hiển thị là Automattic:
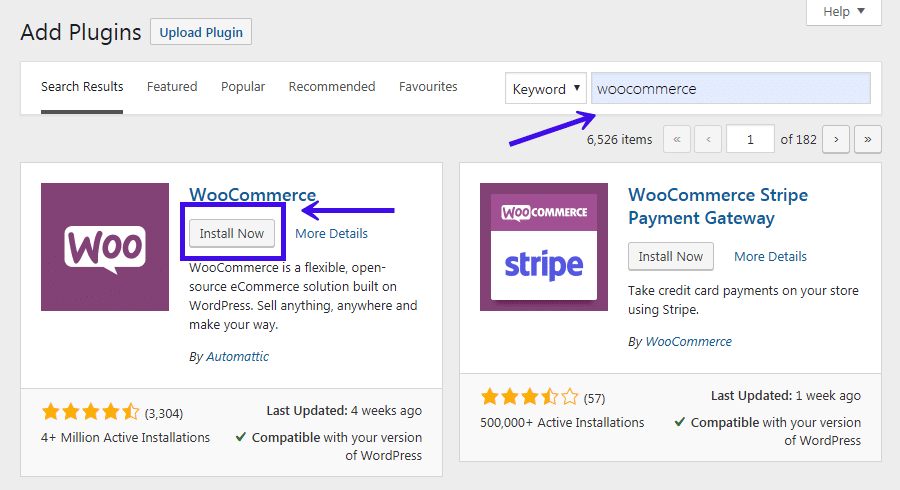
Chờ đợi một ít phút để plugin được cài đặt thành công. Sau đó, nhấp vào nút Kích hoạt:
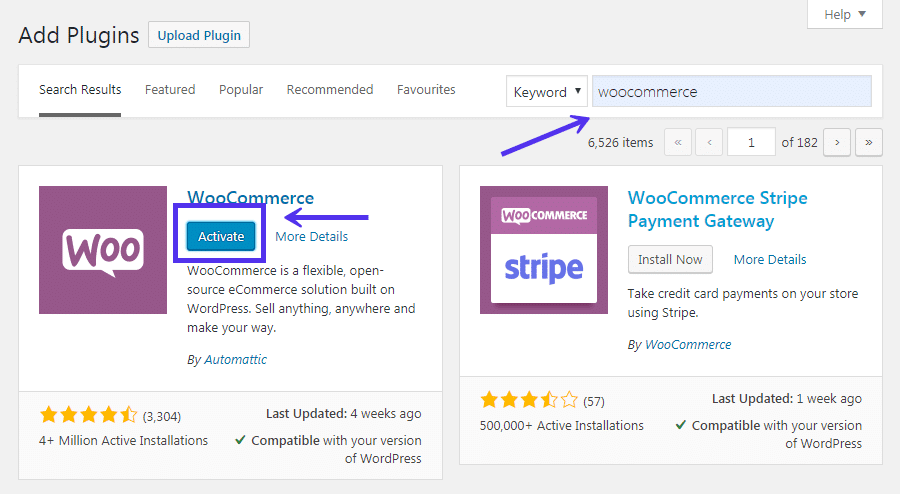
Tại thời điểm này, plugin sẽ hoạt động trên trang web của Bạn!
Truy cập Trình hướng dẫn cài đặt (Setup Wizard)
Ngay sau khi bạn đã cài đặt WooCommerce, hệ thống sẽ yêu cầu bạn thực hiện quá trình hướng dẫn cài đặt. Mặc dù đây chỉ là tùy chọn, nhưng chúng tôi khuyên bạn nên thực hiện để hoàn tất cấu hình một số tùy chọn quan trọng.
Trang đầu tiên của trình hướng dẫn thiết lập WooCommerce sẽ giống như thế này:
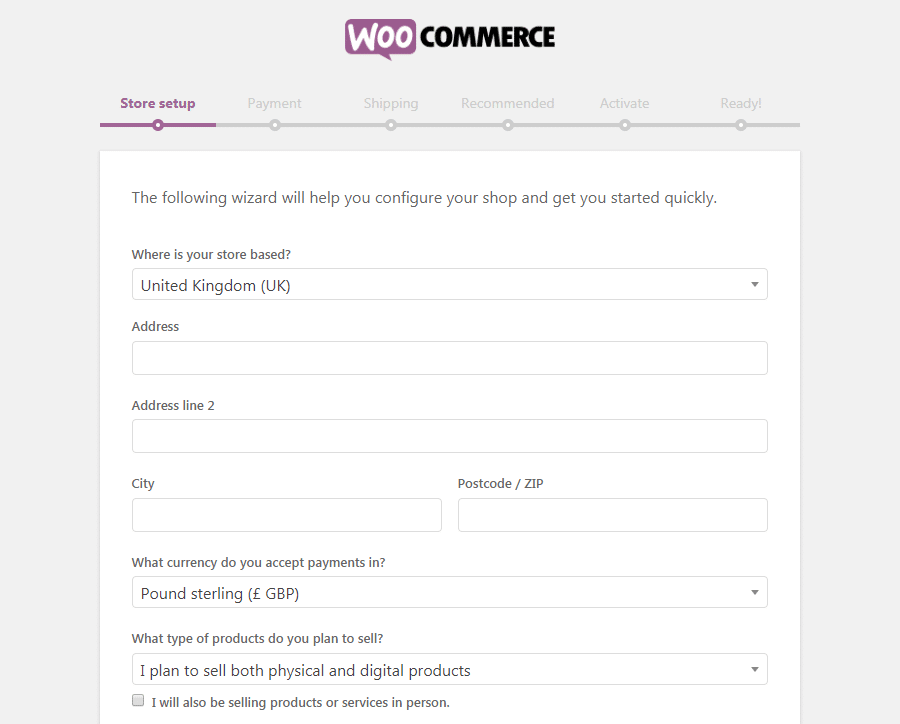
Ở bước này, WooCommerce đang yêu cầu bạn nhập một số thông tin cơ bản về cửa hàng của bạn. Thông tin này bao gồm địa chỉ của cửa hàng, loại tiền bạn muốn sử dụng, và quyết định liệu bạn có kế hoạch bán sản phẩm kỹ thuật số, sản phẩm vật lý, hay cả hai.
Lưu ý rằng mọi cài đặt bạn thực hiện tại đây (hoặc trong phần còn lại của quá trình hướng dẫn thiết lập) có thể được điều chỉnh sau này trong phần cài đặt WooCommerce nếu cần thiết.
Chọn hình thức thanh toán của Bạn
Ở trang tiếp theo, bạn có thể chọn các phương thức thanh toán nào bạn muốn kích hoạt cho cửa hàng trực tuyến của mình. Theo mặc định, bạn có thể sử dụng Stripe hoặc PayPal, cùng với các phương thức thanh toán ngoại tuyến như séc và tiền mặt:
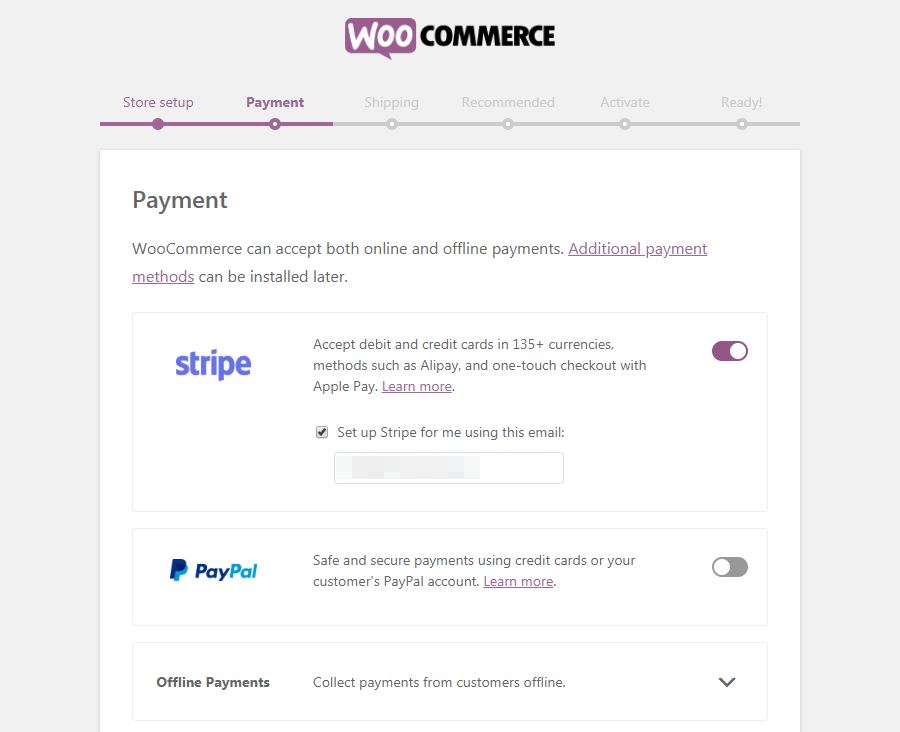
Chỉ cần chọn những tùy chọn bạn muốn sử dụng, và WooCommerce sẽ tự động thiết lập chúng. Ngoài ra, bạn cũng có thể sử dụng các tiện ích mở rộng để bổ sung thêm các bộ xử lý thanh toán vào cửa hàng của mình, và chúng tôi sẽ thảo luận về những tiện ích này trong phần tiếp theo.
Cấu hình tùy chọn hình thức vận chuyển của Bạn
Tiếp theo, Bạn sẽ thấy màn hình Giao hàng:
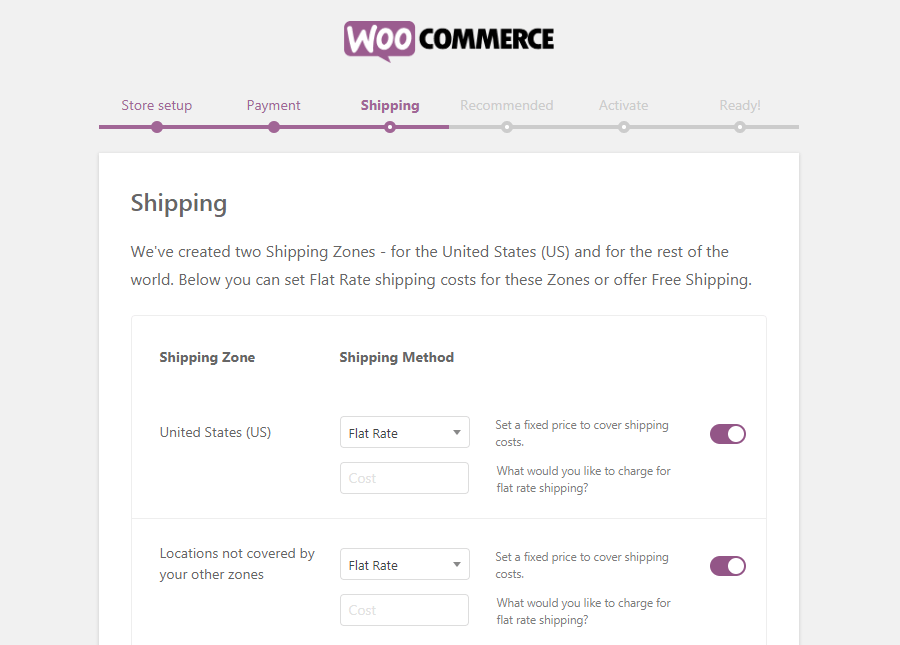
Ở đây, bạn có thể quyết định chi phí vận chuyển sẽ được tính cho khách hàng. Bạn có thể thiết lập một giá vận chuyển cho khu vực ưa thích và một giá khác cho khách hàng ở các địa điểm khác. Nếu muốn, bạn cũng có thể cung cấp vận chuyển miễn phí cho một hoặc cả hai nhóm phân loại theo vị trí.
Xem lại các tiện ích bổ sung tùy chọn
Đến lúc này, bạn đã hoàn tất cấu hình tất cả các thông tin cơ bản cho cửa hàng trực tuyến WooCommerce của mình. Trang hướng dẫn thiết lập tiếp theo sẽ cung cấp cho bạn một số tùy chọn tiện ích bổ sung:
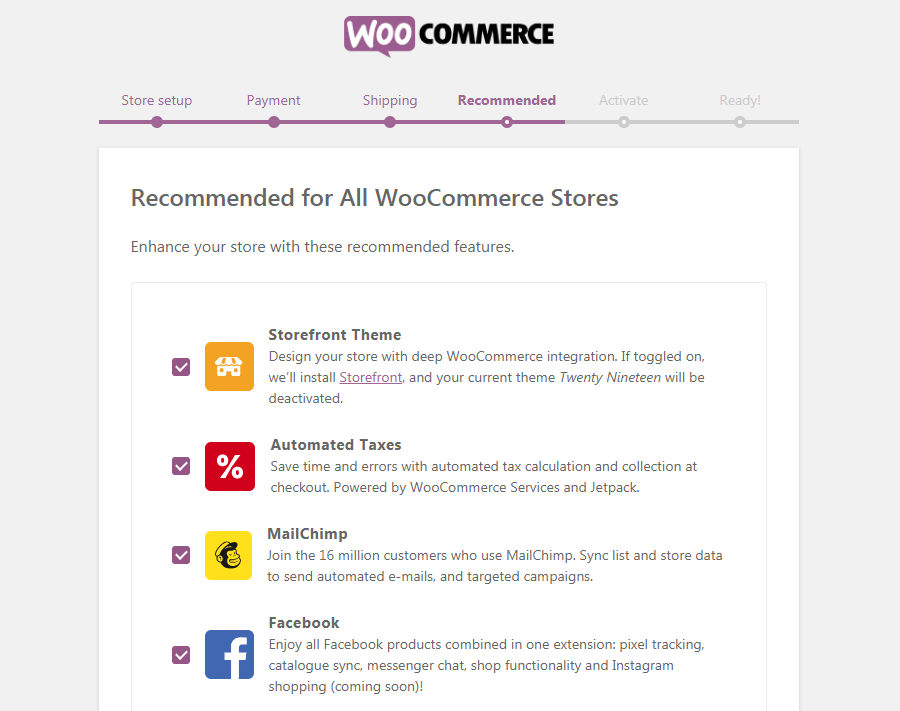
Tất cả những công cụ này có thể hữu ích, mặc dù không có công cụ nào là bắt buộc để chạy cửa hàng trực tuyến của bạn. Chúng tôi đề xuất ít nhất là bạn nên kiểm tra giao diện với Storefront. Đây là một chủ đề WordPress được tối ưu hóa đặc biệt cho WooCommerce và có thể giúp bạn thiết lập cửa hàng của mình một cách nhanh chóng và dễ dàng hơn.
Cài đặt Plugin Jetpack (Tùy chọn)
Màn hình sau đây cũng cung cấp một tiện ích bổ sung tùy chọn:
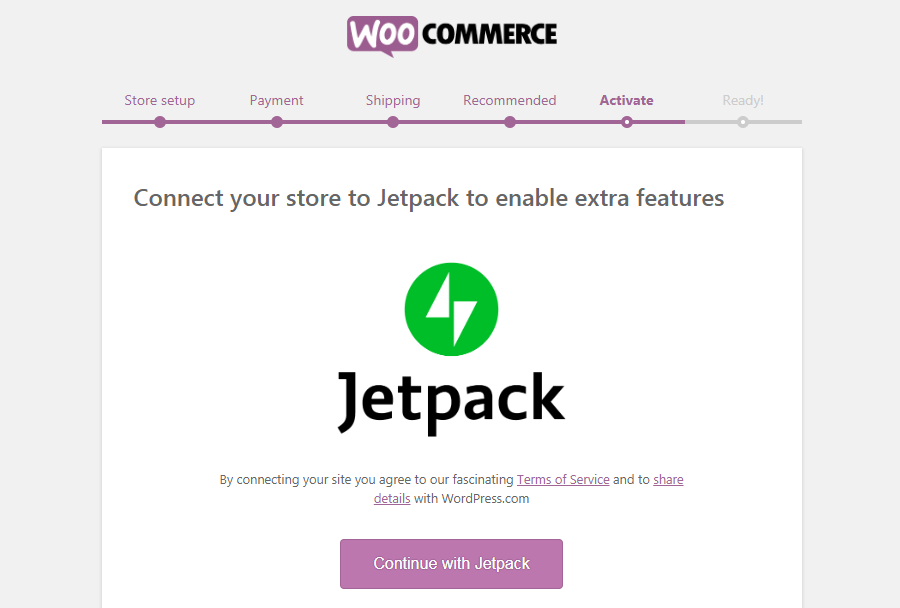
Jetpack là một plugin WordPress tiện ích mang đến nhiều tính năng, bao gồm cả chức năng bảo mật, các phân tích khác nhau và nhiều tính năng khác. Điều này có thể là một bổ sung hữu ích cho cửa hàng WooCommerce của bạn, tuy nhiên, không phải là bắt buộc. Việc cài đặt nó hoặc không tùy thuộc vào quyết định của bạn.
Hoàn tất quá trình thiết lập
Cửa hàng WooCommerce của Bạn giờ đây đã sẵn sàng để hoạt động chính thức:
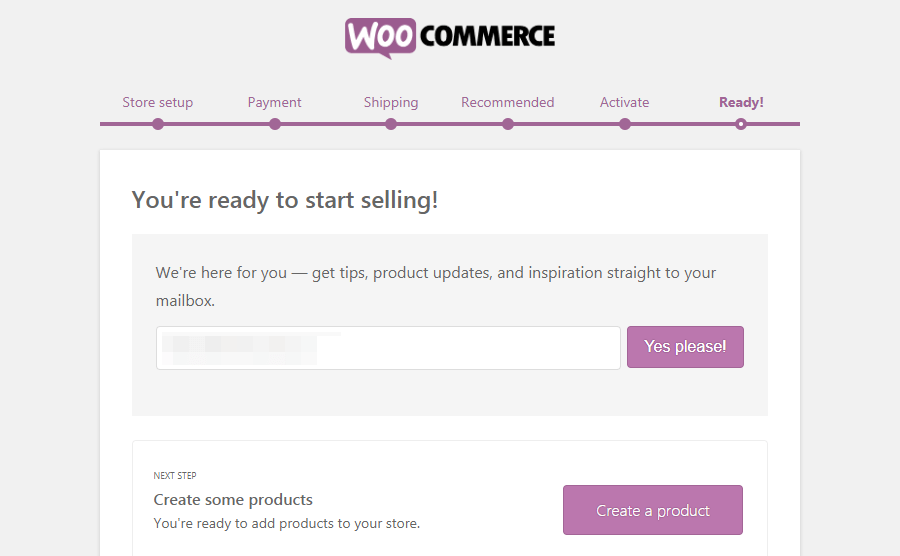
Bạn có thể nhập sản phẩm vào cửa hàng của mình, quay lại bảng điều khiển WordPress hoặc chỉnh sửa cài đặt bạn vừa cấu hình. Tuy nhiên, có khả năng cao là bạn muốn bắt đầu thêm sản phẩm ngay lúc này. Để tiếp tục theo dõi hướng dẫn WooCommerce của chúng tôi, hãy chọn “Tạo sản phẩm” ngay bây giờ.
WooCommerce là giải pháp thương mại điện tử phổ biến nhất cho WordPress, nhờ vào một số ưu điểm nổi bật. Với hơn 4 triệu lượt cài đặt hoạt động, được xếp hạng 4,6 từ người dùng trên WordPress.org, và sự hỗ trợ tích cực từ đội ngũ chủ sở hữu cửa hàng kỹ thuật số, WooCommerce tự tin hạnh phúc và giữ chân người dùng trung thành.
Hơn nữa, tính đến tháng 6 năm 2019, WooCommerce chiếm khoảng 7% trong tổng số cửa hàng trực tuyến và 22% trong số 1 triệu trang web thương mại điện tử hàng đầu. Với sự bùng nổ của thị trường thương mại điện tử, nếu bạn đang định mở cửa hàng trực tuyến trên trang web WordPress, việc chọn WooCommerce là một quyết định thông minh và tốt nhất mà bạn có thể thực hiện.
Bạn có thể nhập sản phẩm vào cửa hàng của mình, quay lại bảng điều khiển WordPress, hoặc chỉnh sửa cài đặt bạn vừa định cấu hình.
Thêm và quản lý sản phẩm mới trong WooCommerce
Sau khi bạn đã cài đặt WooCommerce, bạn sẽ thấy xuất hiện hai tab mới trong menu của bảng điều khiển, được gọi là “WooCommerce” (khu vực cài đặt chung) và “Sản phẩm” (khu vực cài đặt sản phẩm).
Để bắt đầu thiết lập cửa hàng trực tuyến, bạn có thể làm theo liên kết ở cuối trình hướng dẫn thiết lập hoặc chọn “Sản phẩm > Thêm mới”. Bằng cách nào đi nữa, đây sẽ giúp bạn thêm sản phẩm đầu tiên của mình, sử dụng trình chỉnh sửa WordPress quen thuộc.
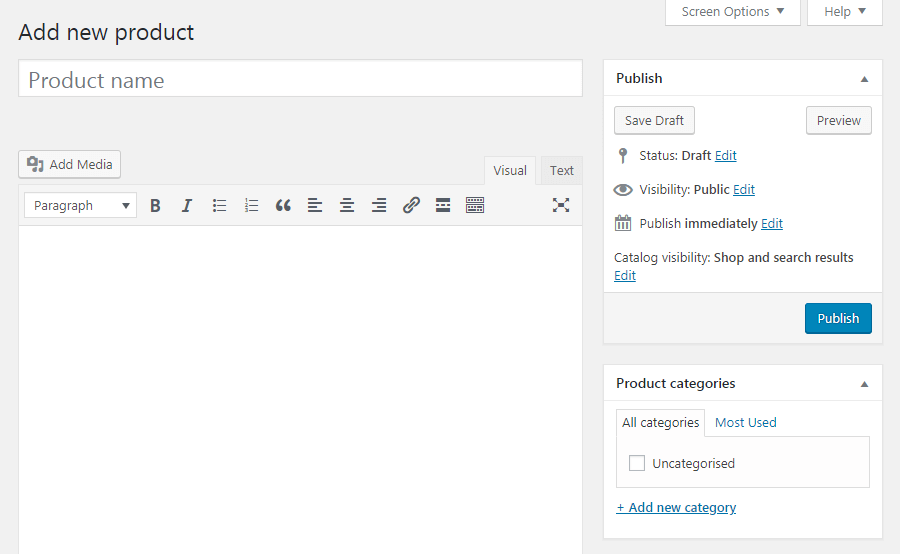
Điều đầu tiên Bạn sẽ muốn làm là tạo một tiêu đề và thông tin mô tả về sản phẩm. Đây là thông tin ban đầu bao gồm một tiêu đề và mô tả trông giống như một bản xem trước trực tiếp về sản phẩm:
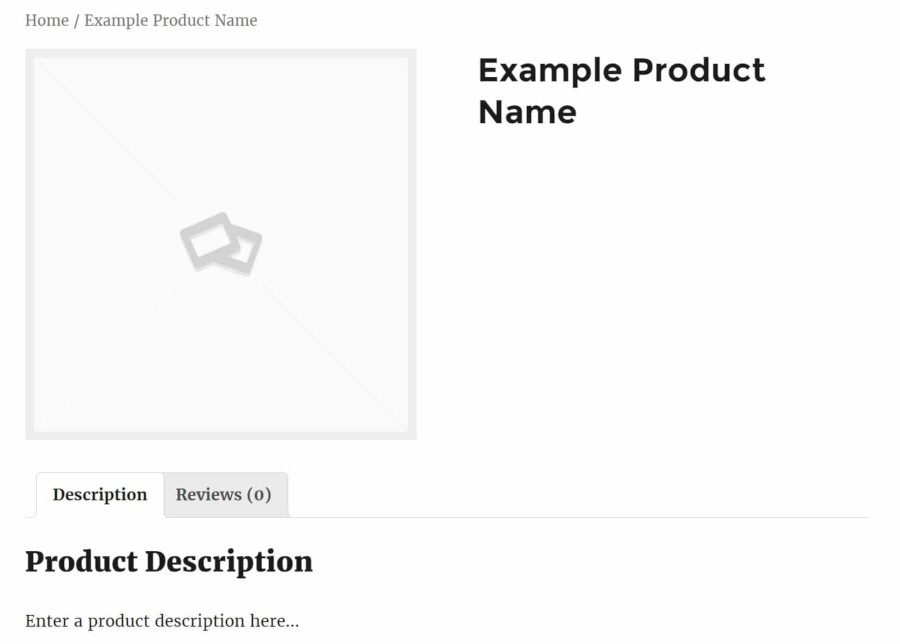
Thêm thông tin chi tiết chính vào sản phẩm của Bạn
Nếu Bạn cuộn xuống bên dưới trình chỉnh sửa bài đăng, Bạn sẽ thấy hai tiện ích mới không được tìm thấy trên các bài đăng hoặc trang thông thường. Đầu tiên là phần dữ liệu sản phẩm:
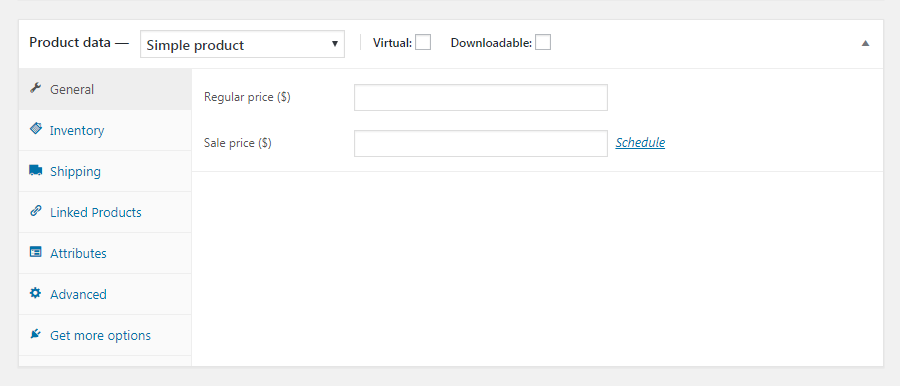
Tại đây, bạn có thể thêm tất cả các loại chi tiết về sản phẩm của bạn. Ở phía trên cùng, bạn có thể chọn xem sản phẩm có ảo hay không (loại bỏ tab “Vận chuyển”) và nếu có thể tải xuống. Sau đó, trong tab “Chung”, bạn có thể nhập giá thông thường và giá bán (doanh số có thể thay đổi theo thời gian).
Nếu bạn đang bán các sản phẩm kỹ thuật số, bạn cũng sẽ phải tải lên tập tin cần mua, tùy chỉnh giới hạn tải xuống (để trống để đánh dấu là không giới hạn) và đặt hạn tải xuống (để trống để có thể tải vĩnh viễn):
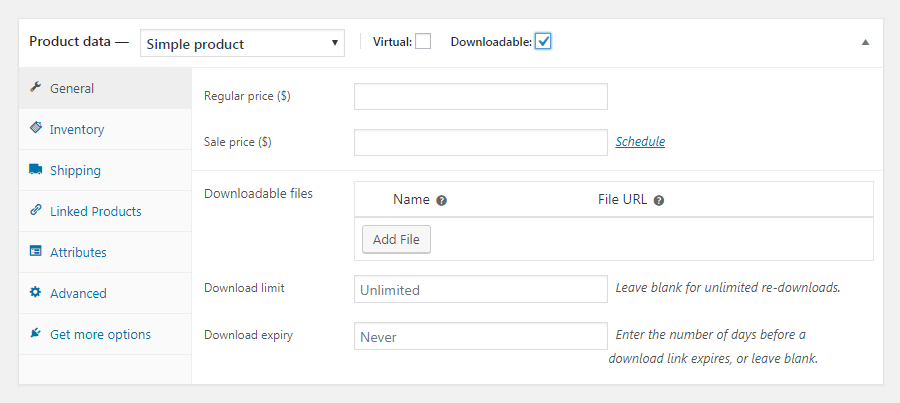
Tiếp theo, trong tab Inventory, Bạn có thể quản lý kho của mình bằng cách nhập số lượng sản phẩm, trạng thái tồn kho (vào / ra khỏi kho) và nếu Bạn muốn cho phép phân phối lại:
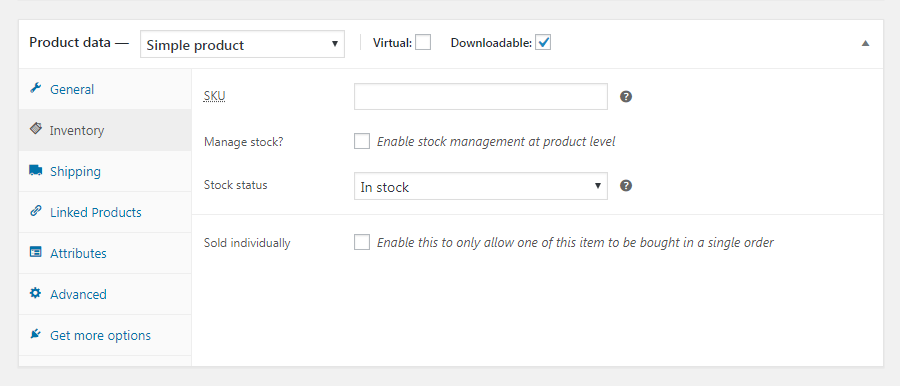
Ngoài ra, bạn có thể đánh dấu sản phẩm là bán riêng lẻ, có nghĩa là chỉ có thể mua một sản phẩm trong một đơn hàng. Đây cũng là nơi bạn có thể nhập SKU của sản phẩm (số nhận dạng) nếu có.
Có một số tab hữu ích khác ở đây. Phần “Vận chuyển” sẽ cho phép bạn nhập trọng lượng, kích thước và lớp vận chuyển của mặt hàng. Trong tab “Sản phẩm được liên kết”, bạn có thể thêm các ưu đãi và bán chéo, trong khi “Thuộc tính” cho phép bạn mô tả các đặc tính của sản phẩm.
Cuối cùng, trong tab “Nâng cao”, bạn có thể nhập ghi chú mua hàng tùy chỉnh, đặt sản phẩm ở vị trí đã đặt trong menu và bật hoặc tắt đánh giá. Nếu bạn muốn, bạn cũng có thể xem các tiện ích mở rộng được đề xuất trong màn hình “Nhận thêm tùy chọn”.
Tạo thuộc tính cho sản phẩm biến thể
Như bạn có thể thấy, có rất nhiều tùy chọn để thêm chi tiết vào các sản phẩm WooCommerce của bạn và tùy chỉnh chúng theo ý muốn. Hãy xem xét kỹ hơn hai trong số các tùy chọn hữu ích nhất trong phần dữ liệu sản phẩm – đó là “Thuộc tính” và “Sản phẩm biến thể”.
Các thuộc tính là những mô tả chính cho sản phẩm của bạn và chúng giúp khách hàng tiềm năng biết thông tin quan trọng về nó. Điều này có thể bao gồm màu sắc của sản phẩm, vật liệu được sử dụng, kích thước hoặc loại của nó, và nhiều thông tin khác. Nếu bạn thêm các chi tiết này vào sản phẩm của mình trong tab “Thuộc tính”, chúng sẽ xuất hiện trên trang sản phẩm để người dùng dễ dàng nhận biết:

Cho dù bạn đang bán loại sản phẩm nào, các thuộc tính đều hữu ích để truyền đạt các đặc điểm quan trọng một cách ngắn gọn. Tuy nhiên, điều gì sẽ xảy ra nếu bạn cũng bán các mặt hàng có nhiều lựa chọn? Vì vậy, bạn có thể chọn tùy chọn “Sản phẩm biến thể”:
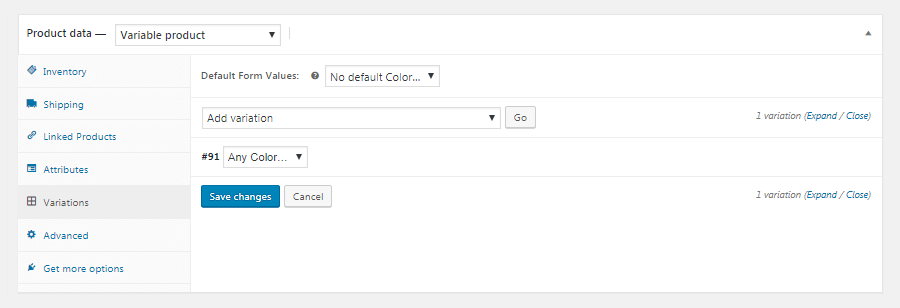
Điều này sẽ cung cấp cho bạn quyền truy cập vào tab “Biến thể”, nơi bạn có thể tạo nhiều phiên bản sản phẩm của mình bằng các thuộc tính bạn đã gán. Vì vậy, ví dụ, giả sử bạn cung cấp một chiếc áo màu đỏ, xanh lá cây và tím. Bạn có thể thêm một biến thể cho mỗi màu sắc, sau đó cung cấp cho mỗi biến thể một mô tả duy nhất, giá cả, hình ảnh tương ứng và nhiều thông tin khác.
Khách hàng của bạn sẽ có thể thấy tất cả các biến thể có sẵn trên trang sản phẩm, giúp họ dễ dàng chọn lựa và tìm ra sản phẩm phù hợp nhất:
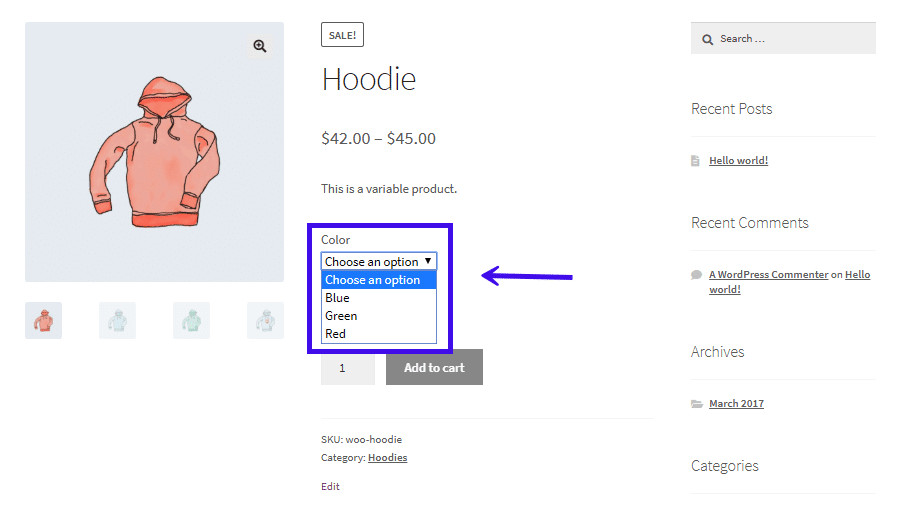
Điều này giúp khách truy cập dễ dàng xem mọi thứ Bạn cung cấp trong nháy mắt. Ngoài ra, điều đó có nghĩa là Bạn không phải tạo các trang sản phẩm riêng biệt cho các biến thể nhỏ trên cùng một mặt hàng.
Tùy chỉnh mô tả ngắn của sản phẩm
Bên dưới tiện ích dữ liệu Sản phẩm, Bạn cũng sẽ tìm thấy một phần có nhãn Mô tả ngắn về sản phẩm:
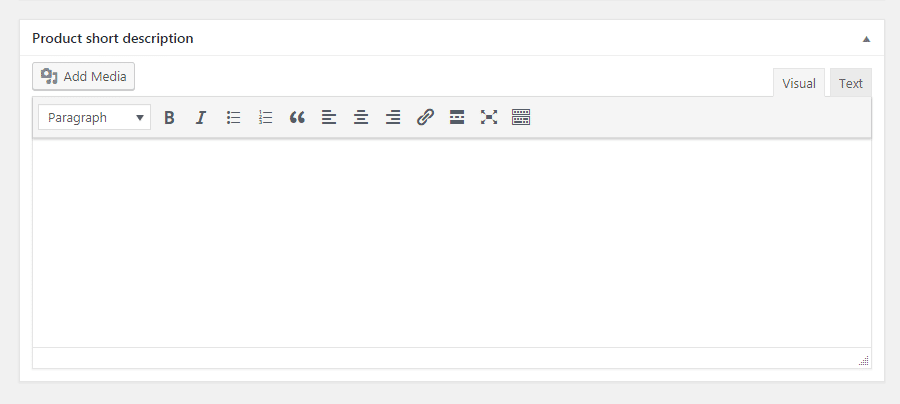
Tại đây, bạn có thể tạo một khẩu hiệu ngắn gọn sẽ xuất hiện bên dưới tiêu đề của sản phẩm. Bạn có thể sử dụng mô tả này để nêu bật các lợi ích chính của mặt hàng và kết hợp một hoặc nhiều từ khóa để giúp khách hàng định vị nó trong các tìm kiếm.
Sau khi tùy chỉnh dữ liệu và mô tả sản phẩm của bạn, đừng quên kiểm tra các tùy chọn khác trên trang sản phẩm. Bạn có thể thêm các thẻ vào sản phẩm của mình, đặt nó trong một danh mục và bao gồm một hình ảnh nổi bật hoặc thậm chí toàn bộ thư viện hình ảnh.
Đây là sản phẩm cuối cùng của bạn có thể trông như thế nào khi chạy thực tế trên website:
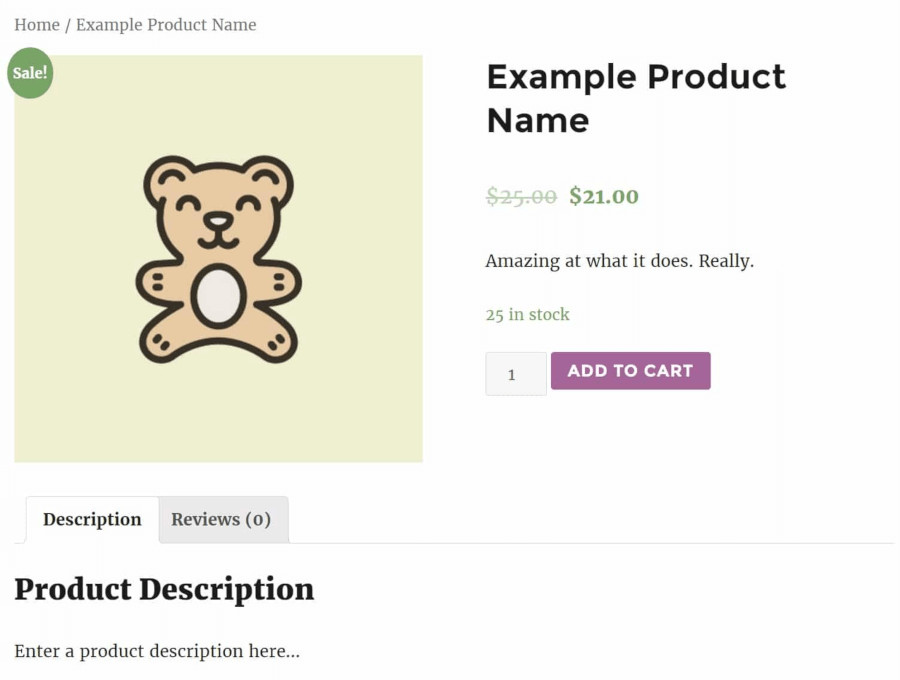
Khi sản phẩm của Bạn đã sẵn sàng, hãy nhấn Xuất bản để làm cho nó tồn tại trên trang web của Bạn. Sau đó, Bạn có thể lặp lại quy trình này để tạo ra các sản phẩm bổ sung khi cần thiết.
Quản lý sản phẩm thương mại Woocommerce của Bạn
Bạn có thể bao gồm một số mặt hàng trong cửa hàng WooCommerce của mình, điều đó có nghĩa là bạn sẽ cần một cách dễ dàng để quản lý chúng. May mắn thay, bạn có thể làm điều này thông qua tab “Sản phẩm” trong bảng điều khiển của bạn.
Ví dụ: bạn có thể chọn “Tất cả Sản phẩm” để xem mọi mặt hàng hiện được liệt kê trong cửa hàng của bạn. Bạn có thể thêm, chỉnh sửa và xóa sản phẩm tại đây nếu cần:
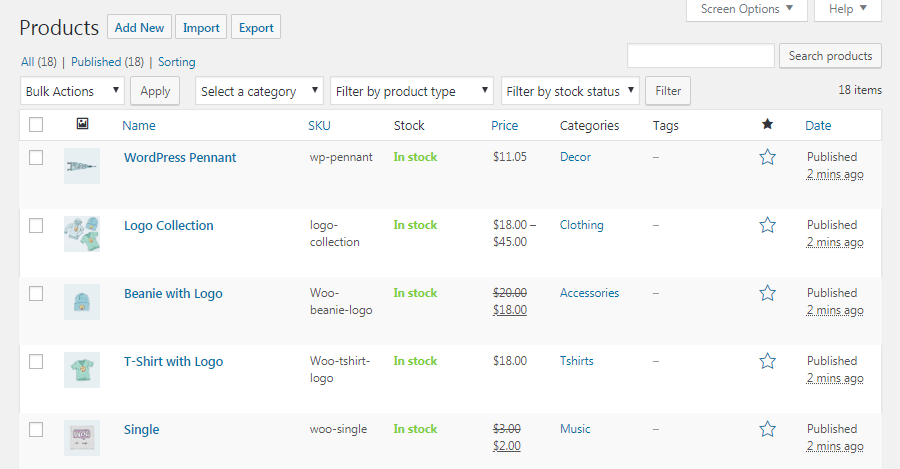
Trong các trang khác trong phần “Sản phẩm”, bạn có thể xem danh mục sản phẩm, thẻ và thuộc tính của mình. Mỗi trang này trông giống như trang WordPress “Bài viết > Danh mục” tiêu chuẩn và có thể giúp bạn sắp xếp toàn bộ kho lưu trữ của mình.
Cách tùy chỉnh cửa hàng Woocommerce của Bạn
Trước đó trong hướng dẫn WooCommerce của chúng tôi, Bạn đã định cấu hình một vài cài đặt cơ bản cho cửa hàng trực tuyến của mình. Tuy nhiên, có rất nhiều tùy chọn để sử dụng, tuy nhiên, Bạn có thể tìm thấy trong tab WooCommerce mới.
Tại đây, Bạn có thể xem đơn đặt hàng, phiếu giảm giá và báo cáo, cũng như tùy chỉnh cài đặt và thêm tiện ích mở rộng mới. Chúng ta hãy đi qua từng màn hình một.
Đơn đặt hàng
Trước tiên, trang Đơn hàng hiển thị danh sách các giao dịch mua gần đây trên cửa hàng của Bạn:
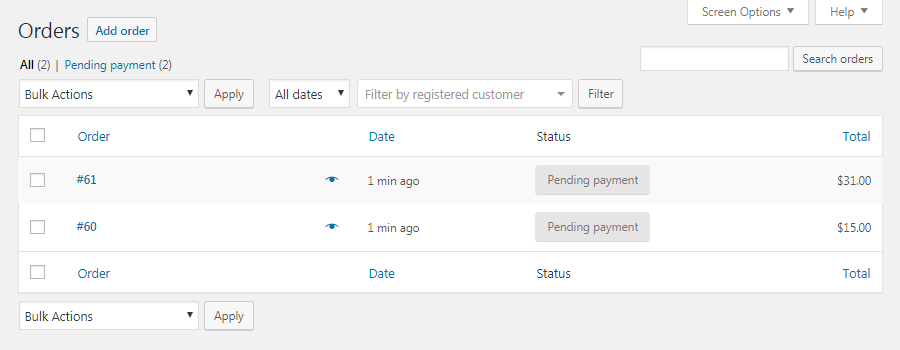
Nếu bạn bán các sản phẩm kỹ thuật số, sẽ không có nhiều việc phải làm ở đây ngoài việc xem những gì đã được mua gần đây. Tuy nhiên, nếu bạn bán hàng hóa vật lý, đây là nơi bạn có thể tìm hiểu những sản phẩm bạn cần vận chuyển và tình trạng đơn đặt hàng của bạn.
Phiếu giảm giá
WooCommerce có một số tùy chọn hữu ích để thêm phiếu giảm giá mới vào cửa hàng thương mại điện tử của bạn. Trong tab “Coupon”, bạn có thể chọn “Tạo phiếu giảm giá đầu tiên của mình” để truy cập màn hình chỉnh sửa:
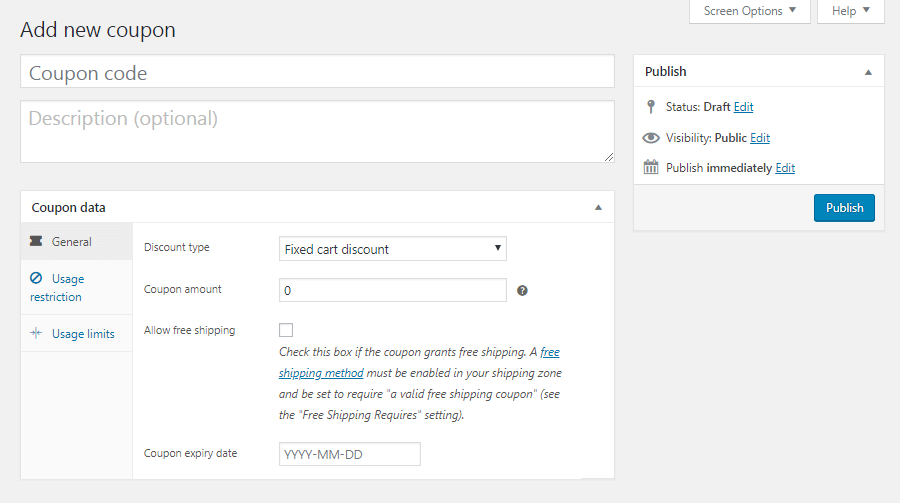
Bạn có thể thêm một mã số phiếu giảm giá và mô tả ở đây. Sau đó, tab “Chung” cho phép bạn chỉnh sửa thông tin cơ bản: loại phiếu giảm giá (chiết khấu phần trăm, giảm giá giỏ hàng cố định hoặc giảm giá sản phẩm cố định), giá trị của nó, tùy chọn giao hàng miễn phí và ngày hết hạn:
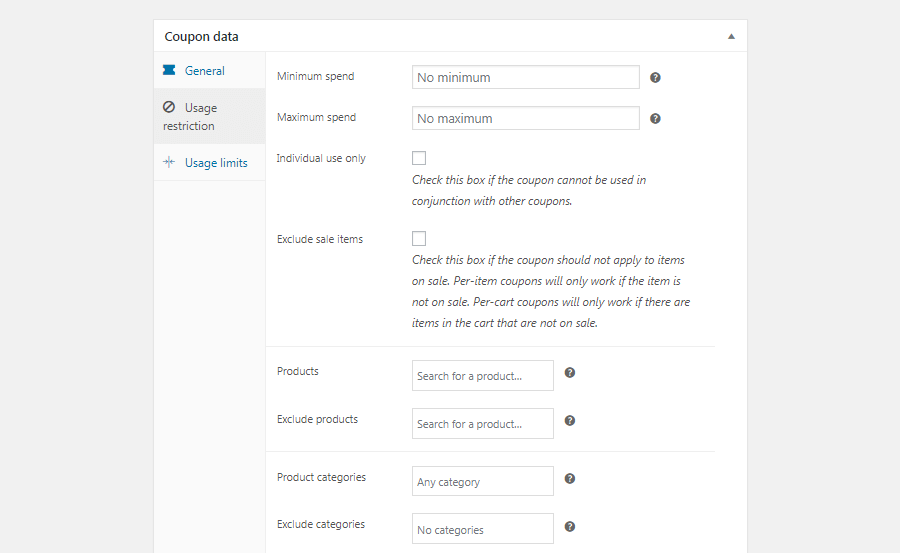
Trong phần “Hạn chế sử dụng,” bạn có thể đặt chi tiêu tối thiểu mà khách hàng phải thực hiện để xác thực phiếu giảm giá. Bạn cũng có thể chọn hộp “Chỉ sử dụng cho cá nhân” nếu bạn không muốn khách hàng sử dụng phiếu giảm giá kết hợp với các ưu đãi khác.
Bạn có thể đặt nếu phiếu giảm giá chỉ áp dụng cho các mặt hàng không bán tại đây và cũng chọn các sản phẩm và danh mục sản phẩm mà phiếu giảm giá được áp dụng. Cuối cùng, bạn thậm chí có thể cấm một số địa chỉ email nhất định từ việc sử dụng phiếu giảm giá.
Tab cuối cùng, Giới hạn sử dụng, cho phép Bạn xác định số lần sử dụng phiếu giảm giá, cả tổng thể và trên mỗi khách hàng. Sau đó, chỉ cần xuất bản phiếu giảm giá của Bạn để kích hoạt nó và cho khách hàng của Bạn biết về mã họ sẽ cần.
Báo cáo
WooCommerce cũng cung cấp chức năng theo dõi tích hợp mạnh mẽ. Trong tab Báo cáo, Bạn có thể xem biểu đồ và đồ thị về doanh số, đơn đặt hàng và chi phí giao hàng trong các khoảng thời gian khác nhau:
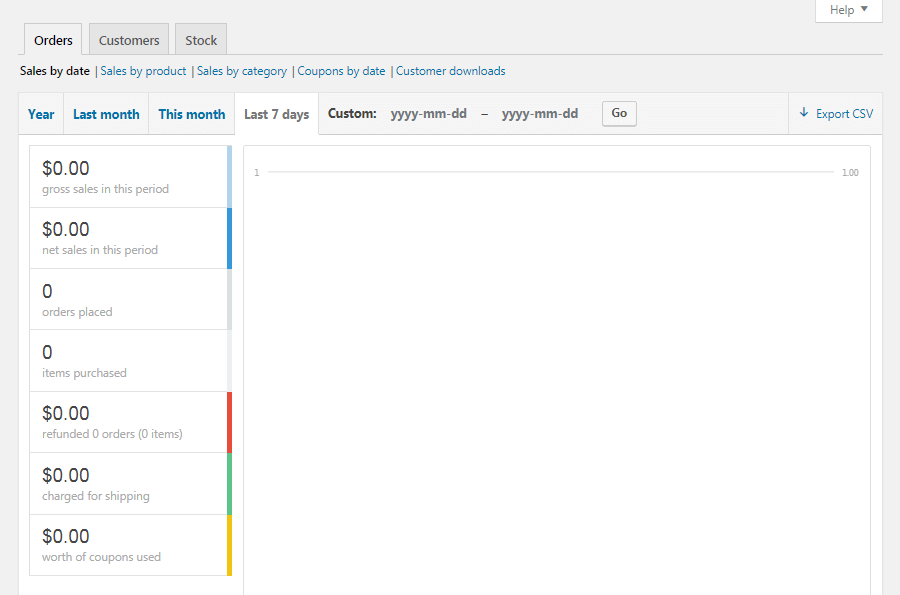
Mỗi biểu đồ có thể được giới hạn trong doanh số của một sản phẩm, danh mục hoặc phiếu giảm giá cụ thể. Trong tab phụ “Khách hàng,” bạn cũng có thể xem việc mua lại khách hàng của mình trong cùng khoảng thời gian.
Cuối cùng nhưng không kém phần quan trọng, bạn sẽ có thể xem xét mức tồn kho thấp, hết hàng và hầu hết các sản phẩm được lưu trữ trong tab phụ “Stock.” Tất cả dữ liệu này có thể được xuất dưới dạng bảng CSV nếu cần.
Cài đặt
Đây là nơi WooCommerce trở nên thực sự ấn tượng. Trong màn hình Cài đặt, bạn có thể tùy chỉnh mọi khía cạnh của cửa hàng thương mại điện tử của mình. Các yếu tố như vị trí của dải phân cách ‘hàng nghìn’ của bạn, toàn bộ quy trình thanh toán, tùy chọn email và nhiều thứ khác có thể được tùy chỉnh để đáp ứng nhu cầu của bạn.
Trong phần này, tab “Chung” bao gồm thông tin cơ bản của cửa hàng của bạn, bao gồm tiền tệ, địa điểm bán hàng và các tùy chọn hiển thị.
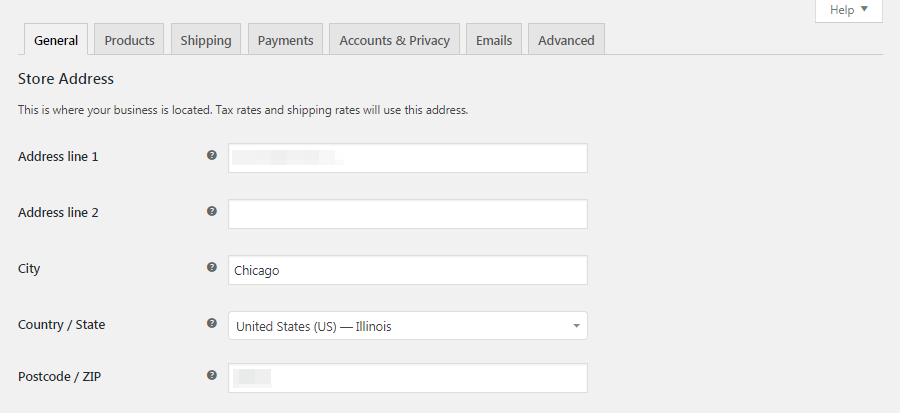
Một lựa chọn đáng chú ý khác ở đây là Kích hoạt thuế suất và tính toán. Nếu Bạn chọn hộp này, Bạn sẽ có quyền truy cập vào tab Thuế bị ẩn trước đó:
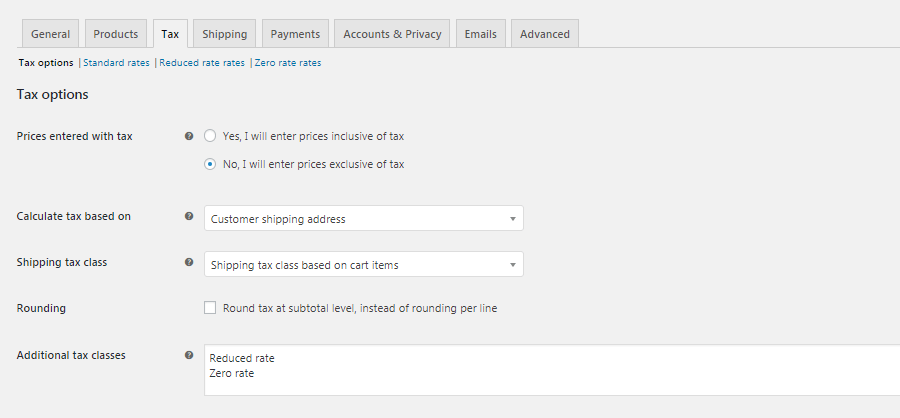
Tại đây, bạn có thể cho nền tảng hệ thống biết liệu giá bạn nhập cho sản phẩm của mình có bao gồm thuế hay không. Trong trường hợp sau, bạn có thể yêu cầu WooCommerce tính thuế suất cho bạn, dựa trên địa chỉ cửa hàng của bạn, địa chỉ giao hàng của khách hàng hoặc địa chỉ thanh toán của khách hàng.
Bạn cũng có thể xác định cấu hình cách áp dụng thuế cho chi phí vận chuyển và thậm chí xác định liệu chúng có được làm tròn hay không. Sau đó, bạn có thể tùy chỉnh cách hiển thị giá và thuế ở bên ngoài website và trong quá trình thanh toán.
Dữ liệu sản phẩm của bạn, bao gồm các phép đo, đánh giá, chi tiết chứng khoán, phương pháp tải xuống và thậm chí các nút thêm vào giỏ hàng có thể được tùy chỉnh trong tab “Sản phẩm”.
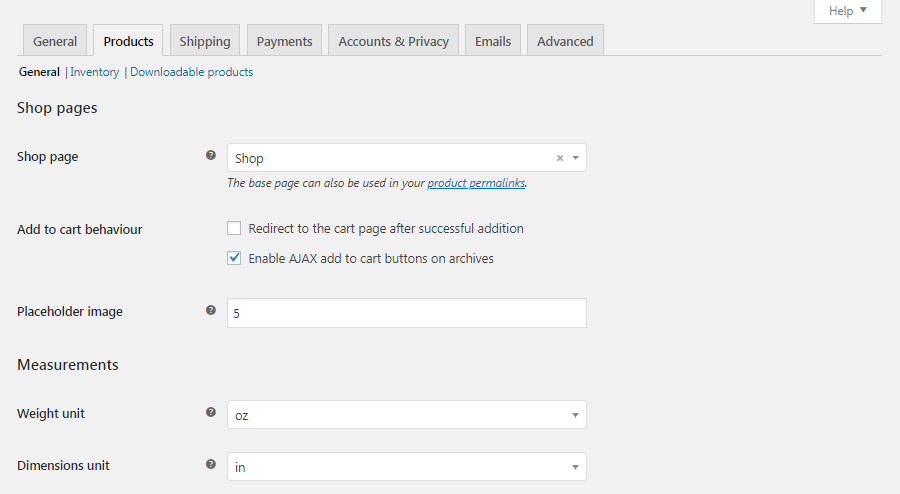
Vận chuyển là nơi bạn có thể định cấu hình vùng vận chuyển và giá cả của mình:
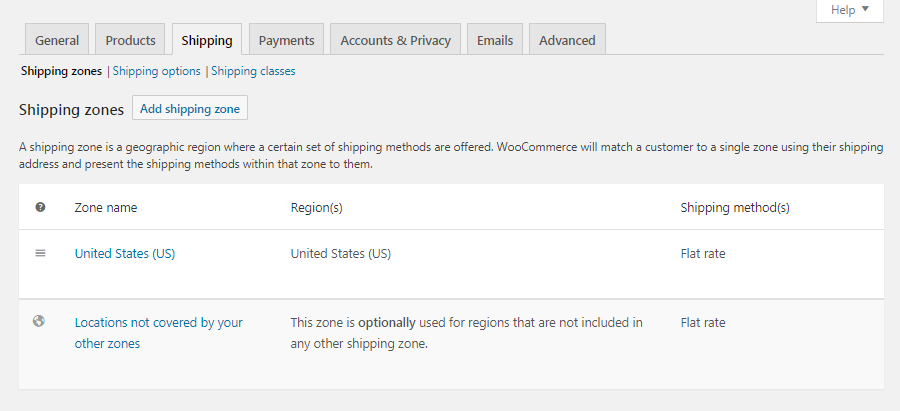
Bạn cũng có thể tùy chỉnh cách tính toán vận chuyển và chọn điểm đến vận chuyển mặc định sẽ là gì. Hạn chế chỉ có sẵn cửa hàng của Bạn cho các quốc gia cụ thể.
Các khoản thanh toán tab hiển thị cho Bạn những gì xử lý thanh toán có sẵn và hoạt động trên cửa hàng của Bạn:

Tại đây, bạn có thể kích hoạt và vô hiệu hóa bất kỳ tùy chọn thanh toán nào bạn muốn. Ngoài ra, bạn sẽ tìm thấy các liên kết tiện dụng để tùy chỉnh cài đặt cho các bộ xử lý cụ thể.
Tiếp theo, Tài khoản & Quyền riêng tư kiểm soát các khía cạnh khác nhau trong trải nghiệm của khách hàng của bạn.
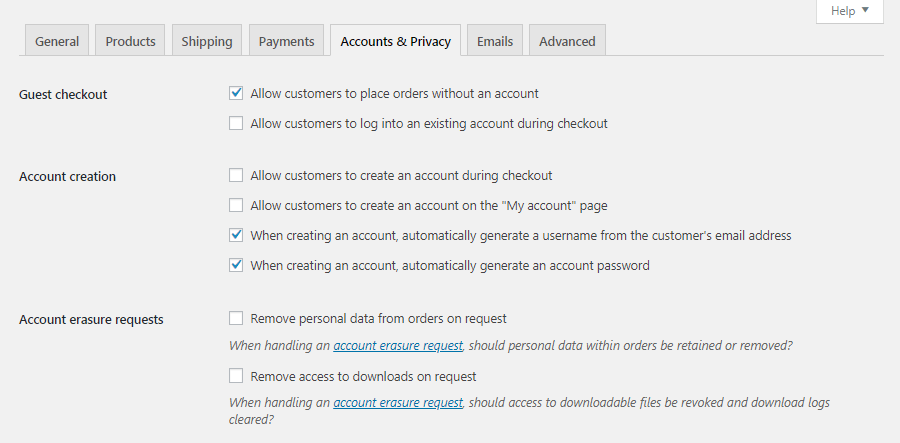
Bạn có thể thiết lập chính sách bảo mật và thanh toán, định cấu hình cách dữ liệu khách hàng sẽ được lưu trữ và giữ lại,…
Ngoài ra, Bạn có nhiều tùy chọn khác nhau về cách kiểm tra khách hàng sẽ được xử lý. Trong phần Thanh toán khách và tạo tài khoản, Bạn có thể xác định liệu khách truy cập có thể đặt hàng với tư cách khách hay không (nghĩa là không đăng nhập vào tài khoản).
Sau đó, Bạn có thể quyết định xem họ có tùy chọn đăng nhập và / hoặc tạo tài khoản mới trong quá trình thanh toán hay không. Bạn thậm chí có thể cung cấp cho họ tên người dùng và mật khẩu được tạo tự động để tăng tốc quá trình đăng ký.
Trong tab Email, Bạn có thể tùy chỉnh tất cả những thứ hỗ trợ khách hàng:
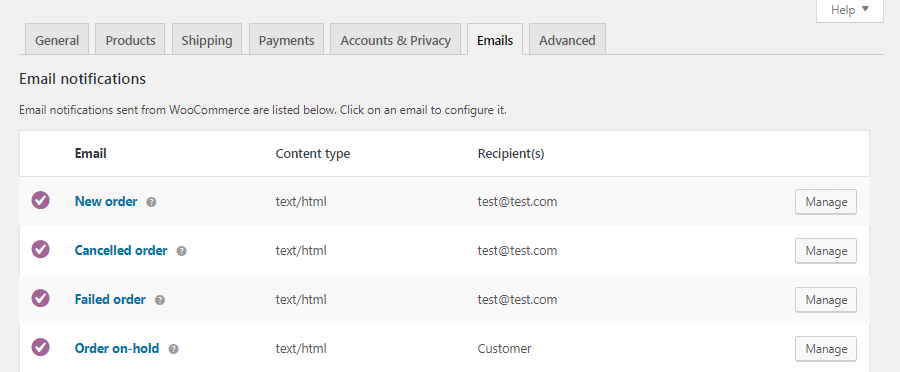
Ở đầu màn hình này, bạn sẽ tìm thấy một danh sách các thông báo email được gửi qua WooCommerce để phản hồi lại các kích hoạt cụ thể (chẳng hạn như đơn hàng được đặt hoặc hủy). Bạn có thể nhấp vào bất kỳ email nào để bật / tắt chúng, cũng như tùy chỉnh nội dung của chúng.
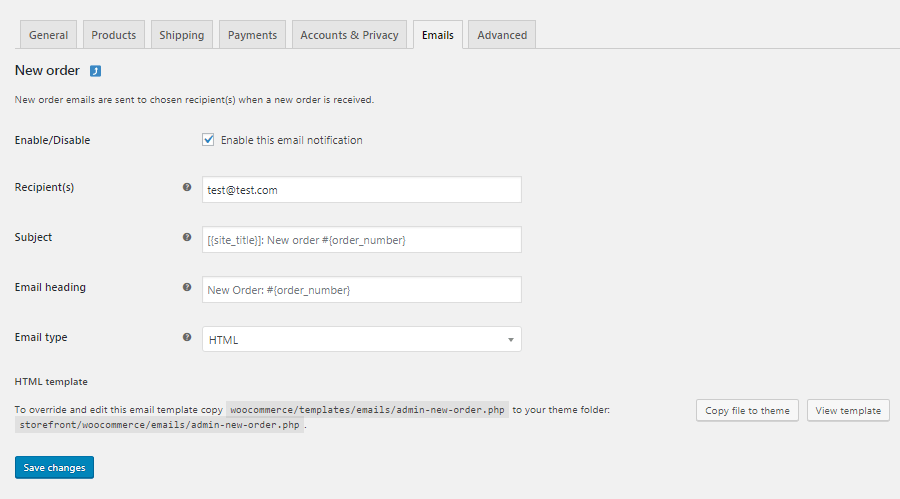
Thậm chí bạn cũng có thể tìm thấy hướng dẫn ở đây để chỉnh sửa các mẫu email, nếu bạn cảm thấy thoải mái khi sử dụng HTML. Bạn có thể sao chép tệp của email vào thư mục chủ đề của mình, sau đó thực hiện bất kỳ thay đổi nào bạn muốn. Ngoài ra, bạn có thể tạo các mẫu email tùy chỉnh của riêng bạn.
Bên dưới đó, bạn có thể định cấu hình một vài cài đặt chung cho tất cả các email được gửi từ cửa hàng WooCommerce của bạn. Điều này bao gồm tên và địa chỉ ‘từ’, văn bản chân trang, và thậm chí cả màu sắc và hình nền.
Cuối cùng, trong tab Nâng cao, bạn có thể kích hoạt API REST, định cấu hình khóa, ứng dụng và webhooks và thực hiện các tác vụ cấp thấp khác.
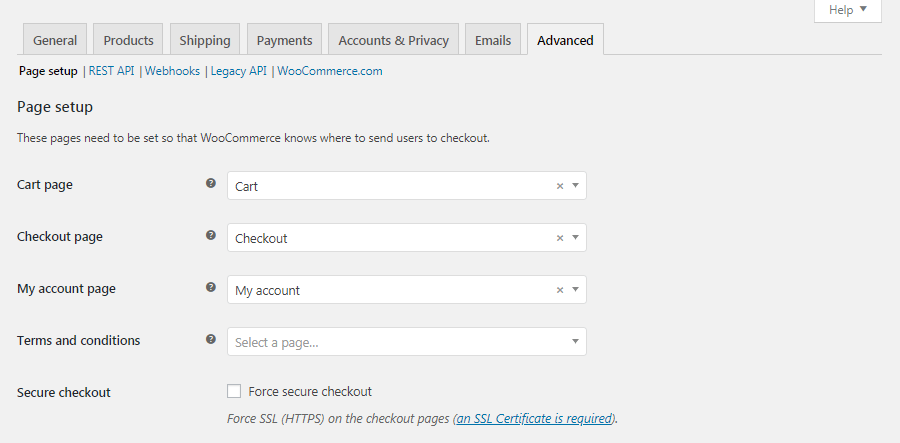
Tất cả các cài đặt này có thể được tùy chỉnh và thay đổi bất cứ khi nào Bạn muốn và cửa hàng của Bạn sẽ được cập nhật tự động.
Trạng thái
Tiếp theo, hãy kiểm tra nhanh tab Trạng thái:
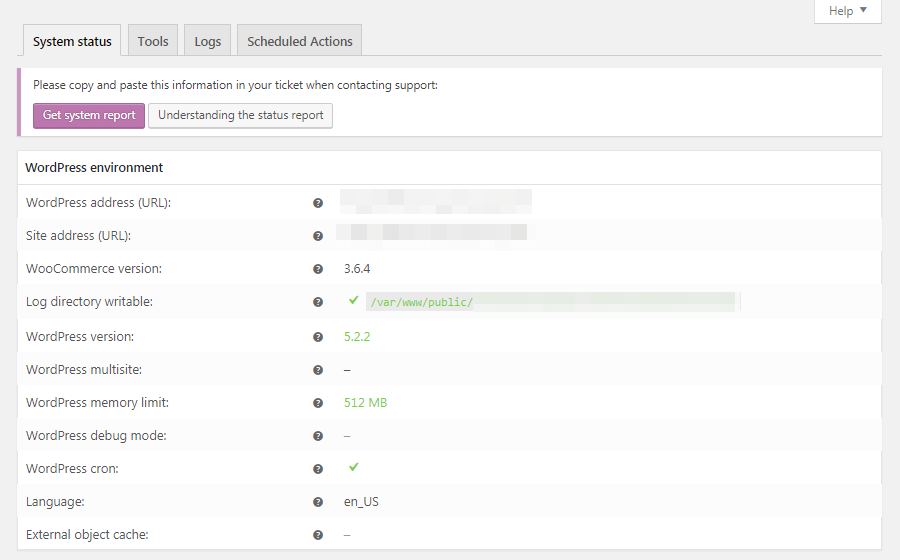
Tất cả thông tin phụ trợ của bạn có thể được tìm thấy ở đây, chẳng hạn như WooCommerce/PHP/MySQL của bạn, phiên bản, giới hạn kích thước, đăng nhập, và nhiều hơn nữa.
Trong tab phụ Công cụ trên cùng một trang, bạn có thể xóa bộ nhớ cache của trang web cho nhiều biến, xóa dữ liệu cũ và thậm chí hoàn nguyên cài đặt của cửa hàng về mặc định của chúng.