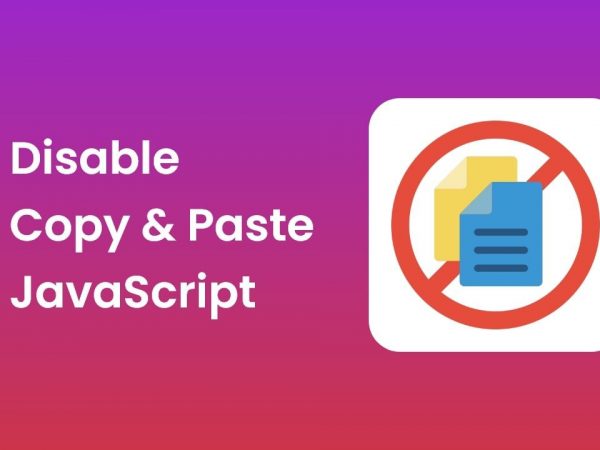Nếu bạn muốn trải nghiệm nền tảng MacOS nhưng không có đủ nguồn lực tài chính để mua một chiếc máy Mac, Opencore Hackintosh có thể là một lựa chọn phù hợp cho bạn. Đây là một cách để biến chiếc máy tính Windows thông thường của bạn thành một thiết bị chạy MacOS. Nếu bạn chưa biết cách cài đặt Hackintosh, bài viết này sẽ hướng dẫn Opencore Hackintosh giúp bạn.

Opencore Hackintosh là gì?
Opencore Hackintosh là thuật ngữ chỉ một loại bootloader (bộ nạp khởi động) được sử dụng để cài đặt hoặc chạy song song hệ điều hành MacOS (Hackintosh) trên các thiết bị chạy hệ điều hành Windows. Đây là một chương trình mô phỏng chức năng cài đặt song song hai hệ điều hành trên các thiết bị chạy MacOS.
Opencore, là phiên bản cải tiến về mặt giao diện, công nghệ và tốc độ vận hành, được thiết kế để thay thế cho các bootloader trước đây là CloverEFI và Chameleon. Nhờ những cải tiến này, người dùng giờ đây không cần phải am hiểu quá nhiều về công nghệ mà vẫn có thể tự cài đặt hệ điều hành MacOS cho máy tính hoặc laptop cá nhân chạy hệ điều hành Windows.
Sau khi hiểu rõ Opencore Hackintosh là gì, bài viết sẽ tiếp tục giới thiệu về lợi ích cũng như hướng dẫn chi tiết cách cài đặt Hackintosh bằng Opencore.
Lợi ích khi sử dụng Hackintosh Opencore
Cụ thể các lợi ích khi sử dụng Hackintosh Opencore như sau:
- Bạn đã sử dụng hệ điều hành Windows trong thời gian dài, đang cân nhắc việc thay đổi máy nhưng chưa sử dụng hệ điều hành MacOS bao giờ
- Bạn muốn sở hữu một thiết bị chạy hệ điều hành MacOS nhưng khả năng tài chính không cho phép
- Bạn muốn sở hữu một chiếc máy Mac có thể điều chỉnh được cấu hình hoặc có giá thành rẻ
Hướng dẫn chi tiết cách cài đặt Hackintosh thông qua Opencore
Dưới đây là hướng dẫn Opencore Hackintosh chi tiết nhất để bạn có thể làm theo và cài đặt hệ điều hành MacOS Big Sur lên máy tính của mình.
Chuẩn bị phần cứng
Đầu tiên, để cài đặt Hackintosh, bạn cần chuẩn bị máy tính. Hiện nay có nhiều dòng máy tính với cấu hình khả năng đáp ứng tốt để thực hiện Opencore Hackintosh. Tuy nhiên, vẫn có những dòng máy cũ không đáp ứng đủ điều kiện này.

Bạn có thể kiểm tra máy tính của mình có phù hợp để cài đặt hệ điều hành MacOS thông qua Opencore hay không tại địa chỉ: https://dortania.github.io/OpenCore-Install-Guide/macos-limits.html#gpu-support
Chuẩn bị phần mềm
Về phần mềm, bạn cần tải và cài đặt ba phần mềm sau:
- Phần mềm Opencore Bootloader/OC_GEN-X phiên bản mới nhất được cập nhật
- Phần mềm Opencore Configurator/MountEFI để mount EFI cho USB
- Phần mềm ProperTree để chỉnh sửa file config.plist
Bên cạnh đó, bạn cũng cần tải về phiên bản MacOS mà bạn muốn cài đặt. Chúng tôi khuyên bạn nên tải phiên bản MacOS Big Sur để đảm bảo độ ổn định và tránh phát sinh lỗi trong quá trình cài đặt Opencore Hackintosh.
Để cài đặt phiên bản này, bạn cần vào App Store, sau đó tìm kiếm theo từ khóa “Big Sur” để tải. Nếu không có ứng dụng App Store trên máy, bạn có thể tải phiên bản MacOS Big Sur theo link: https://apps.apple.com/us/app/macos-big-sur/id1526878132?mt=12
Boot USB trên máy Mac
Cũng tương tự như cài đặt hệ điều hành Windows, bạn cần chuẩn bị một USB có dung lượng tối thiểu là 16GB đã được boot trên máy Mac và chứa bản MacOS muốn cài đặt.
Để boot USB trên máy Mac, trước tiên bạn cần format USB trên máy Mac theo các bước sau:
- Bước 1: Tìm kiếm và mở “Disk Utility” trên máy Mac
- Bước 2: Chọn vào “Show all devices” ở phần lựa chọn hiển thị để máy hiện toàn bộ những phân vùng bộ nhớ có trong máy
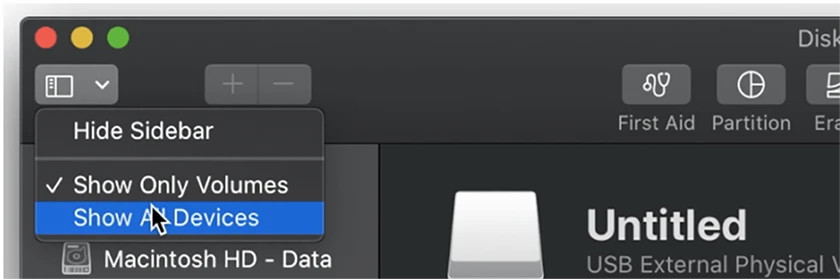
- Bước 3: Tìm vào phân vùng bộ nhớ của USB muốn boot sau đó lựa chọn “Erase” trên thanh menu
- Bước 4: Setup thông tin theo ảnh và nhấn vào “Erase” để tiến hành format USB
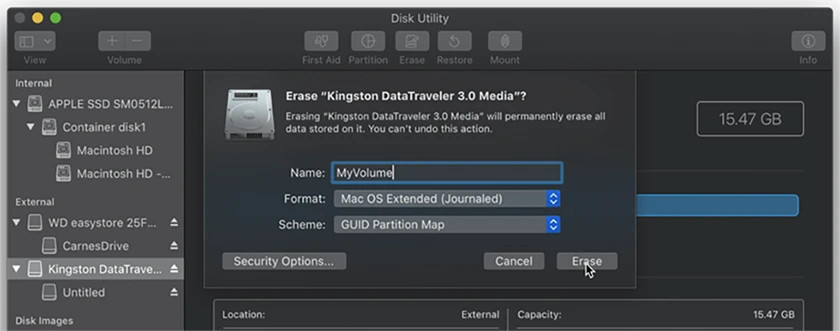
Sau khi format thành công USB, bạn tiếp tục làm theo hướng dẫn dưới đây để boot USB và cài Opencore Hackintosh:
- Bước 1: Tìm và mở ứng dụng Terminal
- Bước 2: Sau khi Terminal đã được mở, bạn nhập lệnh: “sudo /Applications/Install\ MacOS\ Big\ Sur.app/Contents/Resources/createinstallmedia –volume /Volumes/MyVolume” để cài đặt MacOS Big Sur.
Nếu cài đặt các phiên bản khác không phải Big Sur, bạn cần tham khảo lệnh trên trang chính thức của Apple: https://support.apple.com/en-us/HT201372
- Bước 3: Sau khi quá trình cài đặt hoàn tất, bạn cần mở OC_GEN-X
- Bước 4: Tại giao diện “System Type”, lựa chọn Coffee Lake. Nếu cài đặt các phiên bản MacOS khác, bạn cần tìm kiếm và lựa chọn đúng tiến trình “Intel Consumer”
- Bước 5: Tại tab “Kext”, bạn chọn vào mục “WhateverGreen” trong “Graphics”
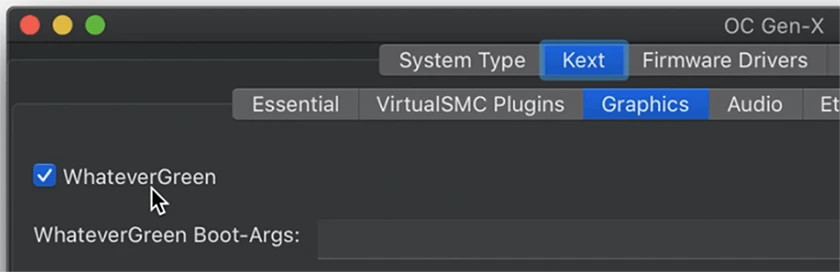
- Bước 6: Tại tab “SMBIOS”, bạn lựa chọn “System Model” phù hợp theo với máy tính của bạn (tham khảo tại https://dortania.github.io/OpenCore-Install-Guide/config.plist/coffee-lake.html#acpi). Với phiên bản Big Sur, System Model phù hợp là iMac19,1
- Bước 7: Sau khi lựa chọn xong theo các bước trên, bạn nhấn vào ô “Generate EFI” để tạo EFI Folder
- Bước 8: Khi EFI Folder được tạo thành, tải và chuyển các SSDT phù hợp vào thư mục EFI Folder/ACPI/OC
- Bước 9: Mở MountEFI đã được cài đặt trước đó lên và chọn “Instal MacOS Big Sur”
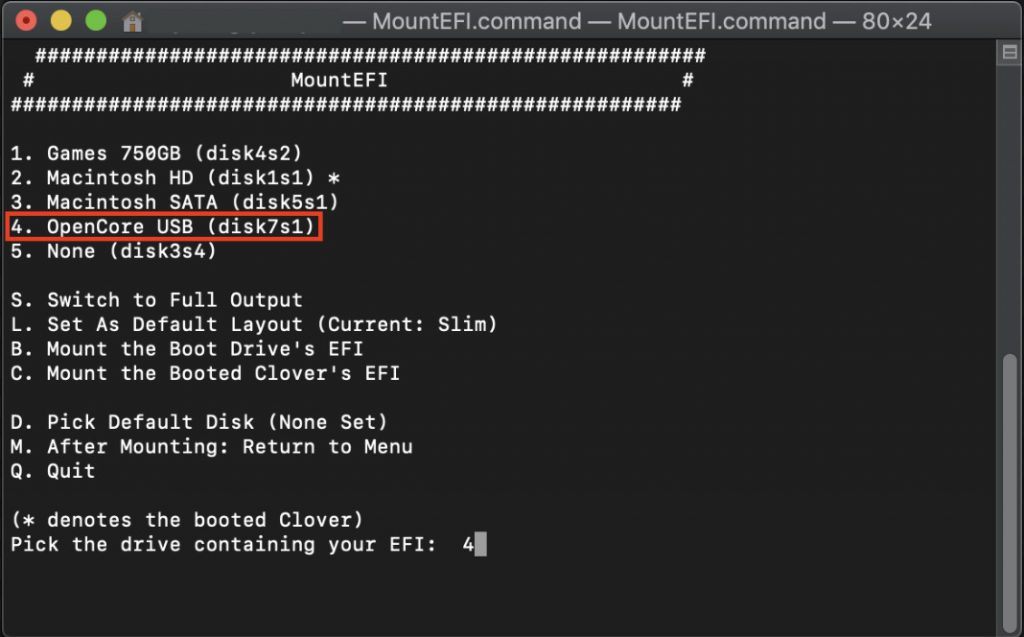
- Bước 11: Chuyển hết các file trong EFI Folder vào config.plist bằng cách tìm EFI Folder sau đó chọn OC Snapshot. Sau khi đã quá trình chuyển file hoàn tất, quay trở lại file và chọn OC Clean Snapshot
Cài đặt MacOS trên máy tính khác
- Bước 1: Cắm USB đã được boot thành công vào thiết bị muốn cài đặt hệ điều hành MacOS
- Bước 2: Lựa chọn “Restart” máy và nhấn F12 liên tục cho tới khi BIOS hiện ra
- Bước 3: Tìm và lựa chọn mục “Instal MacOS Big Sur (External)”

- Bước 4: Lựa chọn “Disk Utility” để phân vùng ô cứng và đặt tên cho phân vùng. Sau đó chọn “Erase” để máy thực hiện xoá ổ cứng và phân vùng bộ nhớ
- Bước 5: Sau khi ổ cứng được phân vùng, tiếp tục chọn MacOS Installer để cài đặt hệ điều hành MacOS Big Sur
- Bước 6: Khởi động lại máy để có thể sử dụng hệ điều hành MacOS trên thiết bị bạn cài đặt