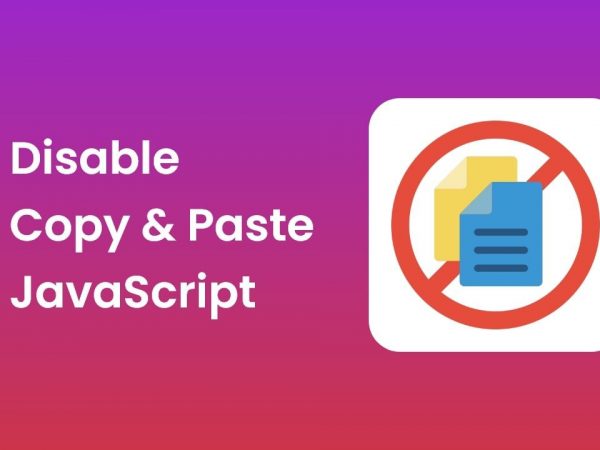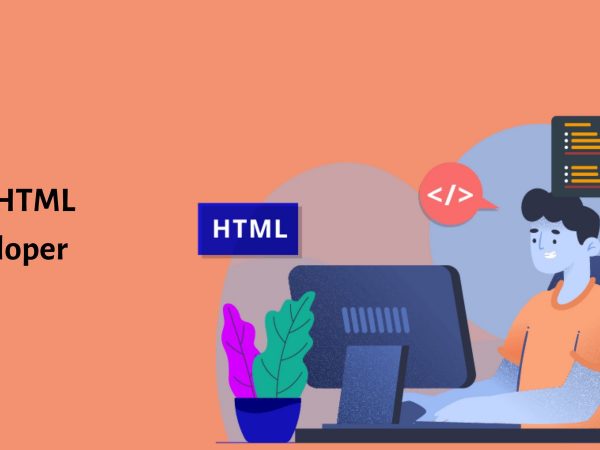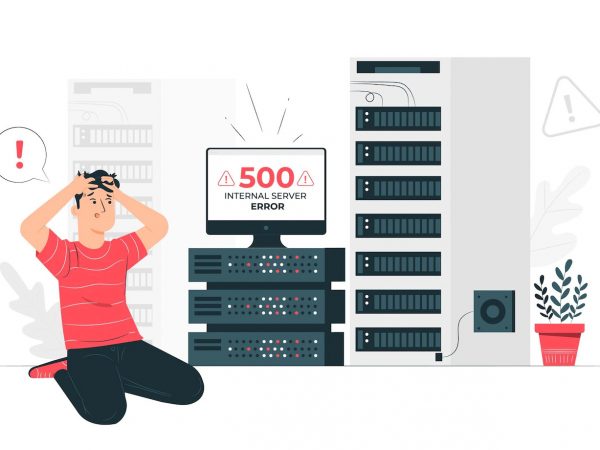Cách tải, cài đặt Driver WiFi cho máy tính Windows khi bị mất đơn giản
Driver WiFi trên máy tính là một phần mềm quan trọng giúp máy tính có khả năng kết nối với mạng WiFi. Bài viết ngày hôm nay sẽ hướng dẫn cách tải và cài đặt Driver WiFi cho máy tính Windows trong trường hợp Driver này bị mất một cách đơn giản, hãy cùng theo dõi!

Lợi ích khi cài Driver WiFi cho máy tính
Khi Driver WiFi trên máy tính bị mất, thiết bị sẽ không thể kết nối được với mạng WiFi. Nguyên nhân của tình trạng này có thể xuất phát từ lỗi phát sinh trong quá trình sử dụng hoặc do máy tính đã được nâng cấp lên một hệ điều hành mới, khiến cho Driver không còn tương thích.
Việc cài đặt lại Driver WiFi sẽ khôi phục khả năng thu sóng WiFi trên máy tính, giúp kết nối mạng nhanh chóng để bạn có thể sử dụng Internet.
Hướng dẫn cách tải Driver WiFi cho máy tính
Cách 1: Tải Driver WiFi từ trang web của hãng
Có vẻ như đây là phương pháp hiệu quả nhất, vì các Driver từ nhà sản xuất thường được đồng bộ hóa và đảm bảo độ ổn định cao, ít gặp sự cố.
Để tải Driver, bạn có thể sử dụng công cụ tìm kiếm và truy cập vào mục Network để tải xuống. Hoặc, bạn cũng có thể trực tiếp truy cập trang web của nhà sản xuất máy tính đang sử dụng và tìm kiếm Driver WiFi.
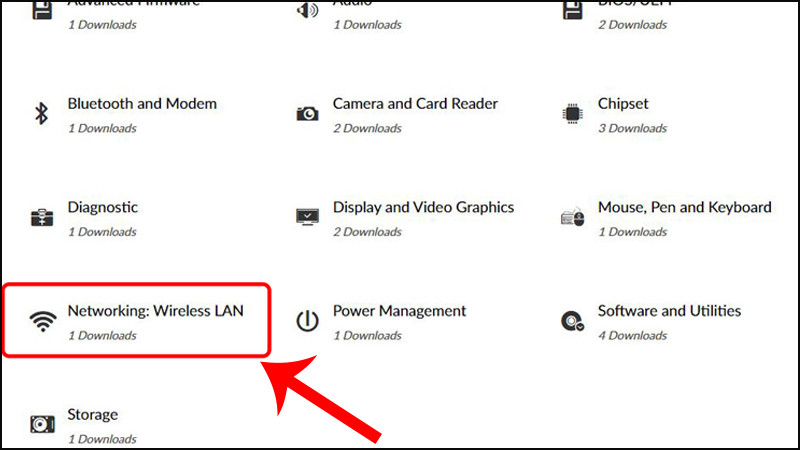
Cách 2: Tải Driver bằng phần mềm hỗ trợ
Ngoài việc tải Driver từ nhà sản xuất, bạn cũng có thể tham khảo cách cài đặt Driver cho máy tính thông qua các phần mềm hỗ trợ. Ưu điểm của phương pháp này là phần mềm sẽ cung cấp thông tin về những Driver đã lỗi thời và cần phải cập nhật. Hơn nữa, bạn có thể cài đặt nhiều Driver cùng một lúc mà không cần phải tải về từng phần riêng lẻ như cách trước đó.
Hướng dẫn cách gỡ Driver WiFi hiện tại
Lưu ý: Bạn cần phải chắc chắn rằng đã tải file cài đặt Driver WiFi trước khi gỡ bỏ nó. Vì sau khi gỡ bỏ, bạn sẽ không thể truy cập vào WiFi cho cho nên bạn cũng không thể tải Driver mới lại được. Trừ trường hợp khi bạn dùng mạng Ethernet (mạng có dây).
Bước 1: Truy cập Device Manager
Nhấn kết hợp phím Windows + R để mở hộp thoại Run.
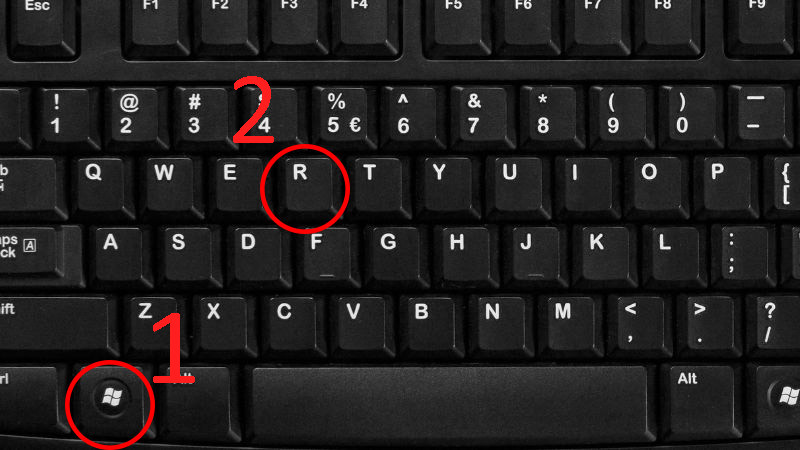
Gõ devmgmt.msc vào khung tìm kiếm và nhấn OK. Bạn sẽ thấy cửa sổ Device Manager hiện lên trên màn hình.

Bước 2: Tại mục Network adapters > Chọn Wireless Adapter (Adapter WiFi thường có phần Wireless trong tên).
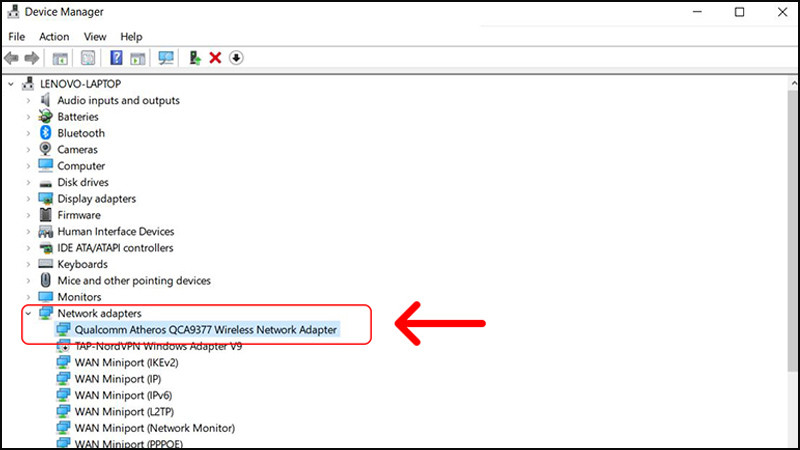
Bước 3: Tại Device Manager > chuột phải vào Wireless Adapter > Uninstall Device hoặc Uninstall ở phiên bản Windows 10 cũ (build 10240).
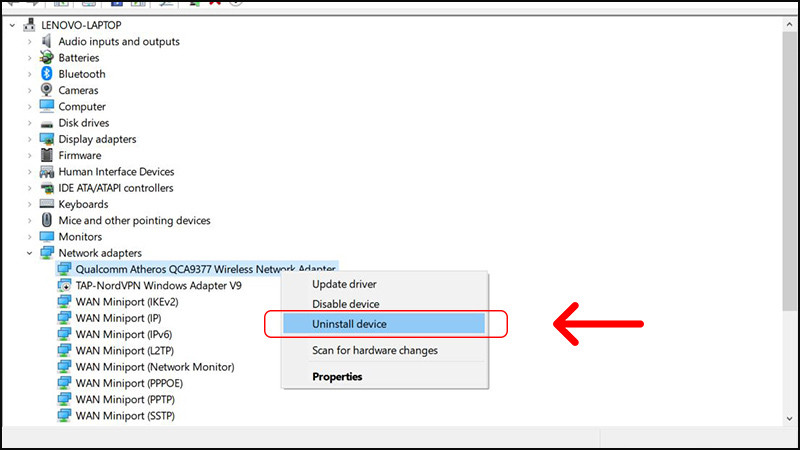
Bước 4: Click chọn Uninstall để gỡ cài đặt Driver.
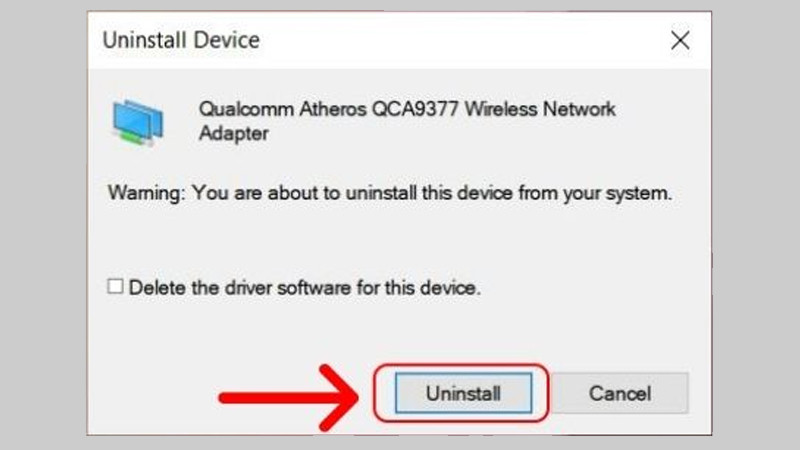
Bước 5: Sau khi gỡ bỏ cài đặt thành công, khởi động lại máy tính của bạn.
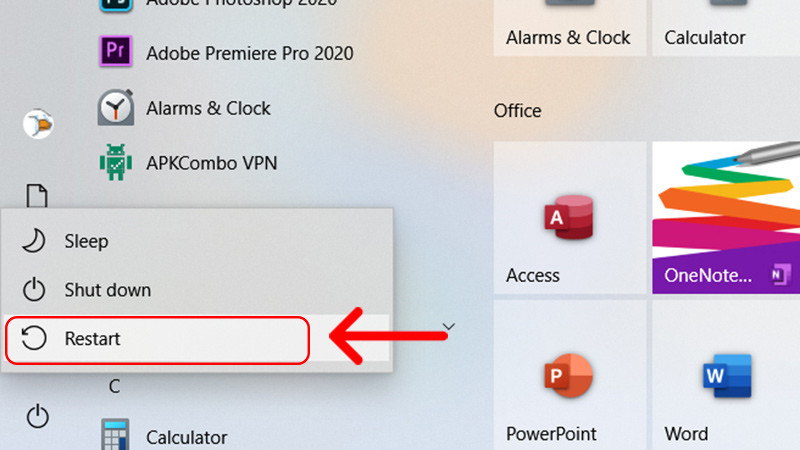
Hướng dẫn cách cài đặt Driver WiFi
Sau khi gỡ bỏ Driver trên máy tính, bạn không thể update Driver mà bạn phải tải file cài Driver WiFi phía trên và thực hiện cài đặt như sau:
Bước 1: Tìm và nhấp đúp chuột vào file cài đặt Driver WiFi bạn đã tải về trước đó.
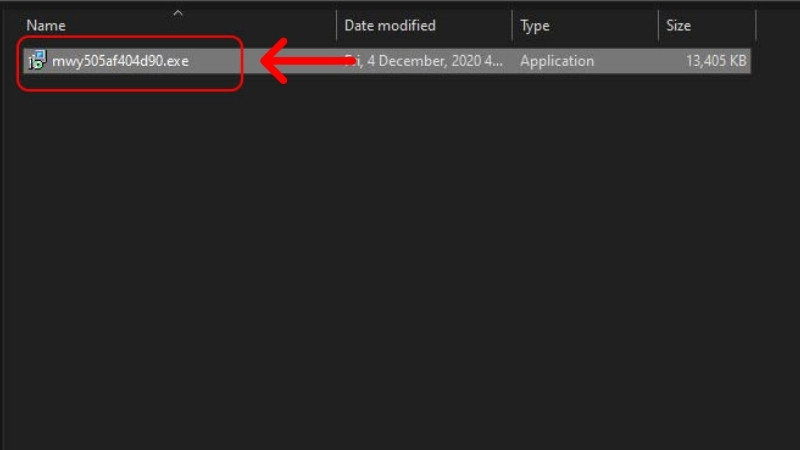
Bước 2: Chọn Yes.
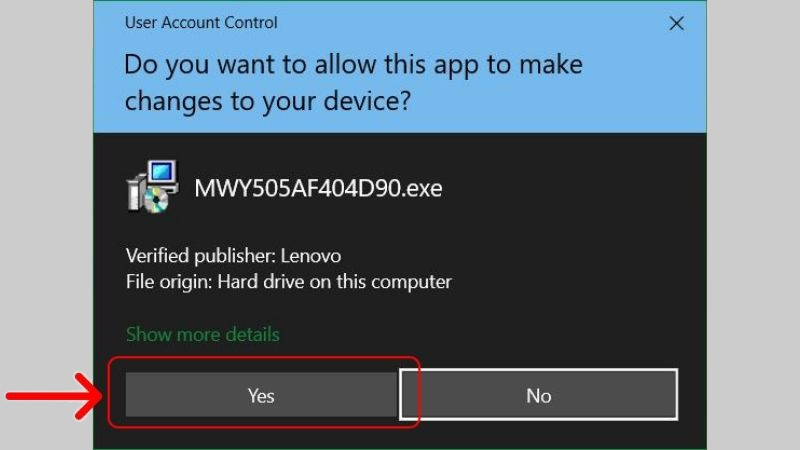
Bước 3: Chọn vào I accept the agreement > Chọn Next.
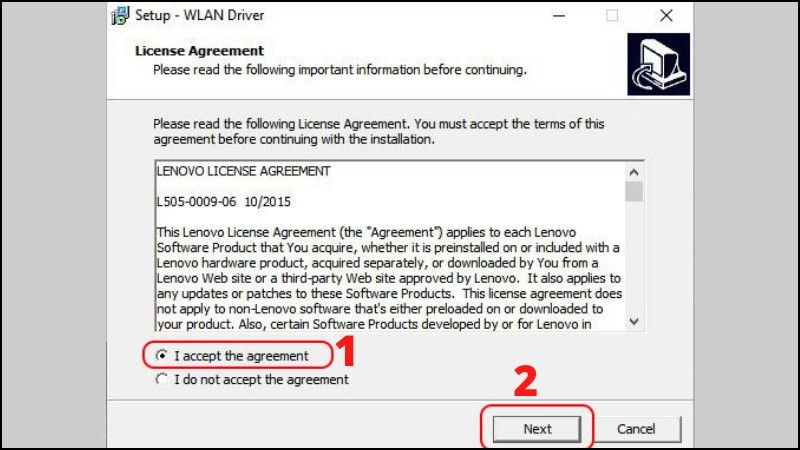
Bước 4: Chọn Install > Nhấn Next.
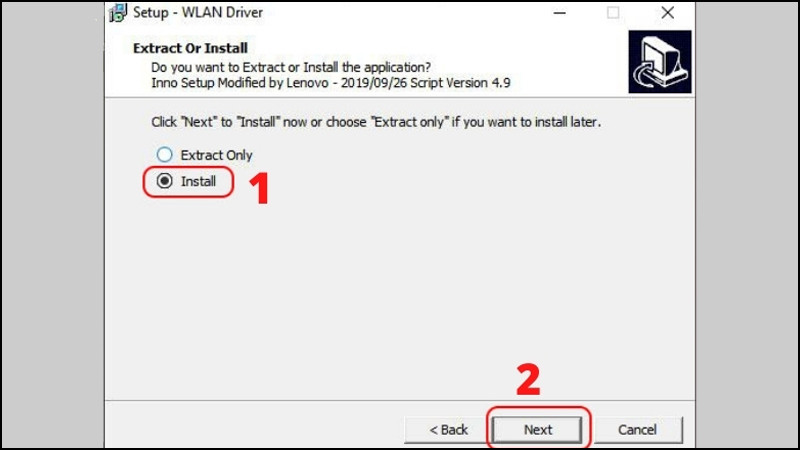
Bước 5: Tiếp tục chọn Install.
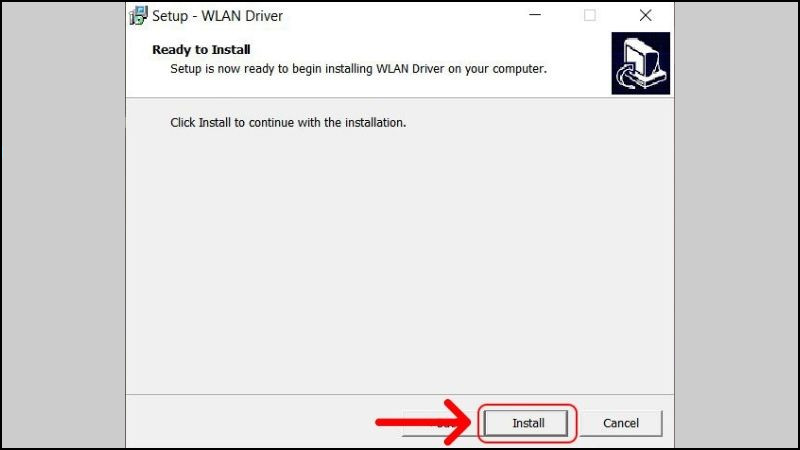
Bước 6: Cài đặt thành công > Chọn OK.
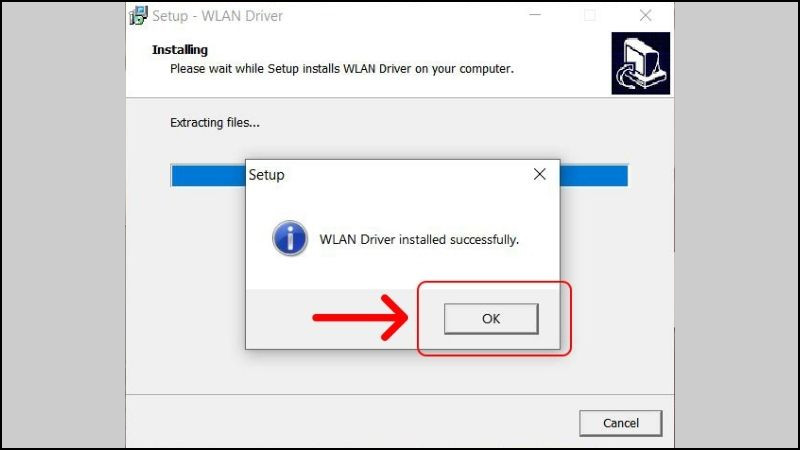
Bước 7: Chọn Finish để hoàn thành.
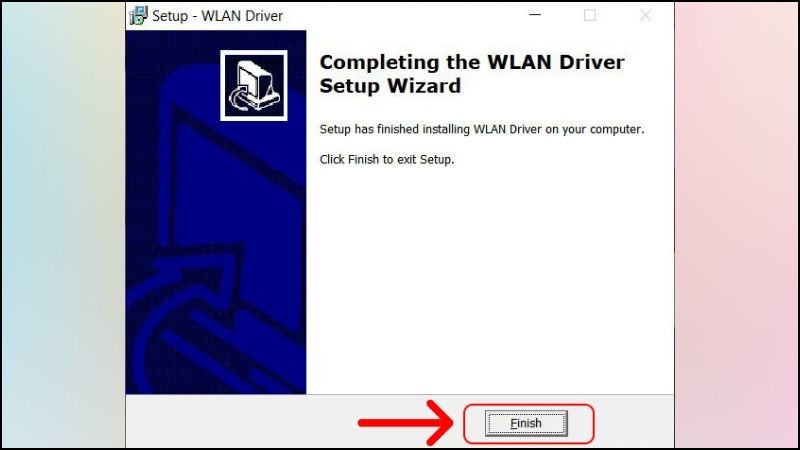
Bước 8: Sau khi chạy xong, bạn khởi động lại máy tính để có thể kết nối với WiFi nhé.