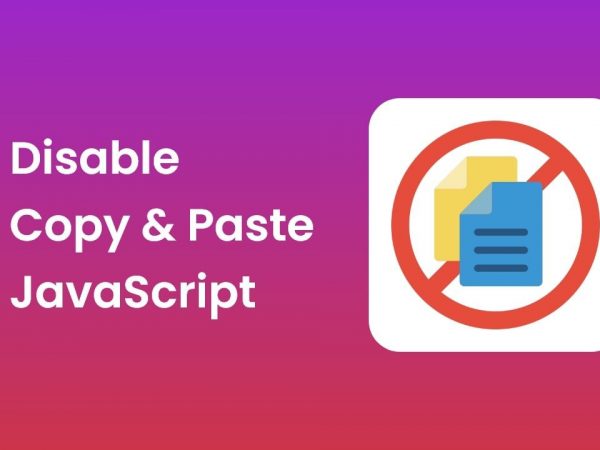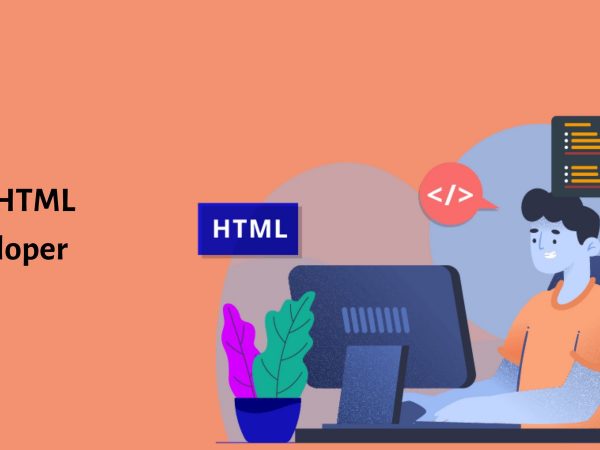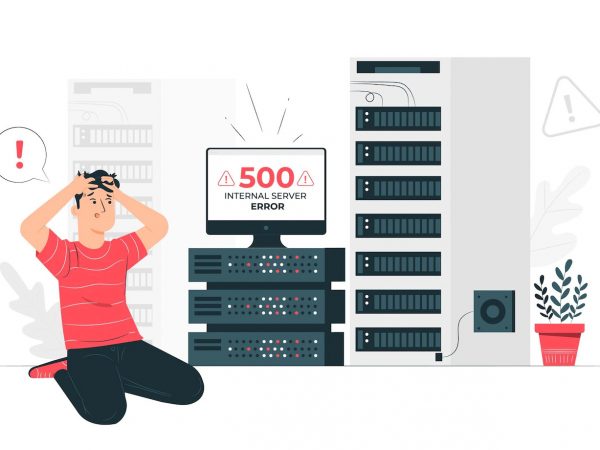Bắt đầu với Server Ubuntu: Hướng dẫn từng bước
Ubuntu Server là một lựa chọn phổ biến vì khả năng tương thích với các container và đám mây. Hướng dẫn chi tiết này sẽ đề cập đến mọi thông tin mà người mới bắt đầu cần biết về việc cài đặt Ubuntu Server.
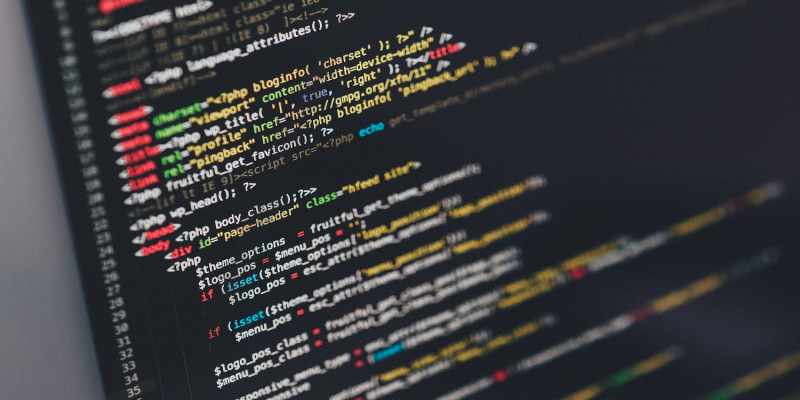
Ubuntu Server là gì?
Ubuntu Server là một hệ điều hành máy chủ (OS), được phát triển và sở hữu bởi Canonical. Nó tương thích với các kiểu kiến trúc khác nhau, có nghĩa là nó có thể chạy liền mạch trên:
- x86
- x86-64
- ARM v7
- ARM64
- POWER8 và
- Mainframe IBM System z qua LinuxONE
Ubuntu Server có bốn yêu cầu chính và hệ thống của bạn phải đáp ứng các tiêu chí sau:
- RAM: bộ nhớ 4GB
- CPU: bộ xử lý lõi kép 2 GHz
- Lưu trữ: Dung lượng ổ đĩa tối thiểu 25GB
- Ổ USB: Ổ USB tối thiểu 4GB
Cài đặt Ubuntu Server trên máy của bạn
Để cài đặt Ubuntu Server, hãy bắt đầu bằng cách tải xuống và tạo phương tiện cài đặt. Sau đó, bạn có thể tiến hành cài đặt Ubuntu Server trên máy chủ của mình.
Tải xuống Phương tiện Cài đặt
- Để bắt đầu, bạn cần truy cập trang tải xuống của Ubuntu Server và chọn Option 2 – Manual Server Installation. Phiên bản mới nhất là Ubuntu 20.04, được phát hành vào ngày 23 tháng 4 năm 2020. Đây là phiên bản Hỗ trợ dài hạn (LTS), nghĩa là Linux sẽ cung cấp hỗ trợ và cập nhật cho đến tháng 4 năm 2025.
- Tải xuống tệp ISO tương ứng sẽ được sử dụng để tạo phương tiện cài đặt.
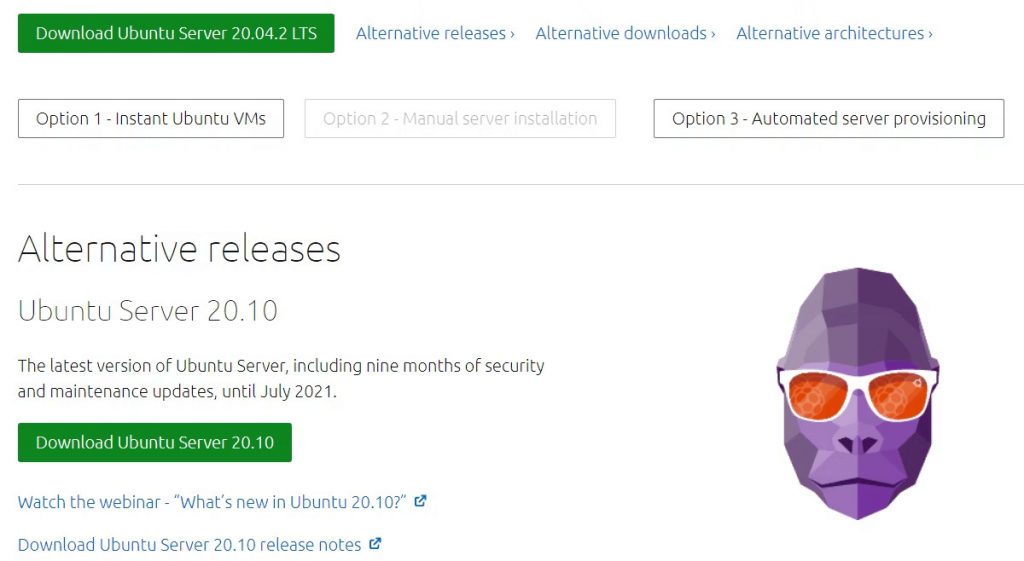
Tạo một USB có thể khởi động
Nếu hệ thống của bạn có ổ đĩa DVD, bạn có thể ghi tệp ISO ra đĩa. Ngoài ra, bạn có thể tạo USB có khả năng khởi động (bootable USB) để cài đặt Ubuntu Server. Ví dụ này sử dụng desktop Ubuntu.
- Kết nối bộ lưu trữ USB với PC của bạn
- Trên màn hình Ubuntu, sử dụng biểu tượng dưới cùng bên trái để mở menu Show Applications
- Trong trường tìm kiếm, nhập “startup” và chọn Startup Disk Creator
- Nếu Startup Disk Creator không tự động tìm thấy tệp ISO trong thư mục Tải xuống của bạn, hãy nhấp vào Other để tìm tệp đó.
- Đảm bảo chọn đúng ổ đĩa mục tiêu trong Disk to use, sau đó bấm Make Startup Disk, xác nhận khi được nhắc.
Vậy là phiên bản Ubuntu có thể khởi động trên USB hiện đã có sẵn để cài đặt.
Đặt thứ tự khởi động
Trong menu BIOS, hãy chọn thiết bị nào sẽ được kiểm tra xem có hệ điều hành khởi động được hay không. Các tùy chọn bao gồm đĩa cứng bên trong, bộ lưu trữ USB và ổ CD / DVD-ROM (nếu có). Chọn thiết bị phù hợp với cách bạn thiết lập phương tiện khởi động ở trên.
Hầu hết các phiên bản BIOS đều cho phép bạn gọi các menu khởi động khi khởi động ; bạn có thể sử dụng các phím sau để kéo nó lên, tùy thuộc vào kiểu máy bạn đang sử dụng.
| Máy tính | Các phím khởi động |
|---|---|
| ASUS | F8 hoặc Esc |
| Compaq | F9 hoặc Esc |
| eMachines | F12 |
| HP | F9 hoặc Esc |
| SAMSUNG | F2, F12 hoặc Esc |
| Sơ ri | F12, F9 hoặc Esc |
| Dell | F12 |
| Fujitsu | F12 |
| Lenovo | F8, F10 hoặc F12 |
| Toshiba | F12 |
Chèn cài đặt Ubuntu Server mà bạn đã tạo. Bật máy tính và đợi nó khởi động từ ổ USB.
Chọn Phiên bản cài đặt của bạn
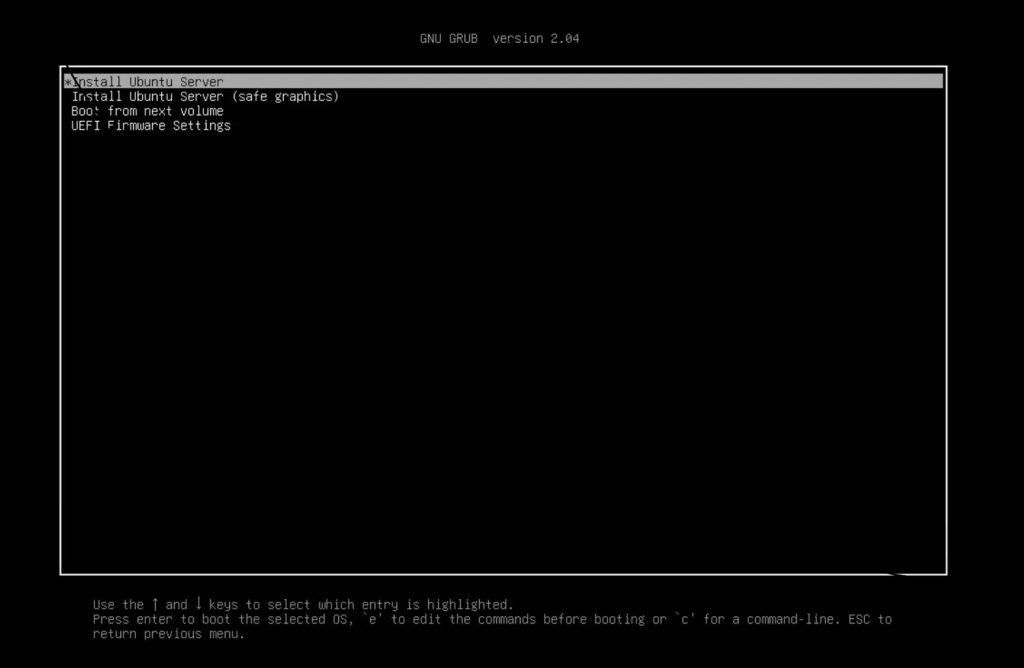
Chọn tùy chọn Install Ubuntu Server từ danh sách các tùy chọn. Bạn có thể điều hướng qua các tùy chọn bằng các phím mũi tên. Nhấn Enter để chọn tùy chọn mong muốn.
Lưu ý: Trong trường hợp bạn đã cài đặt cạc đồ họa NVIDIA trên hệ thống của mình, bạn có thể chọn tùy chọn Install Ubuntu Server (safe graphics) từ danh sách này.
Chọn ngôn ngữ
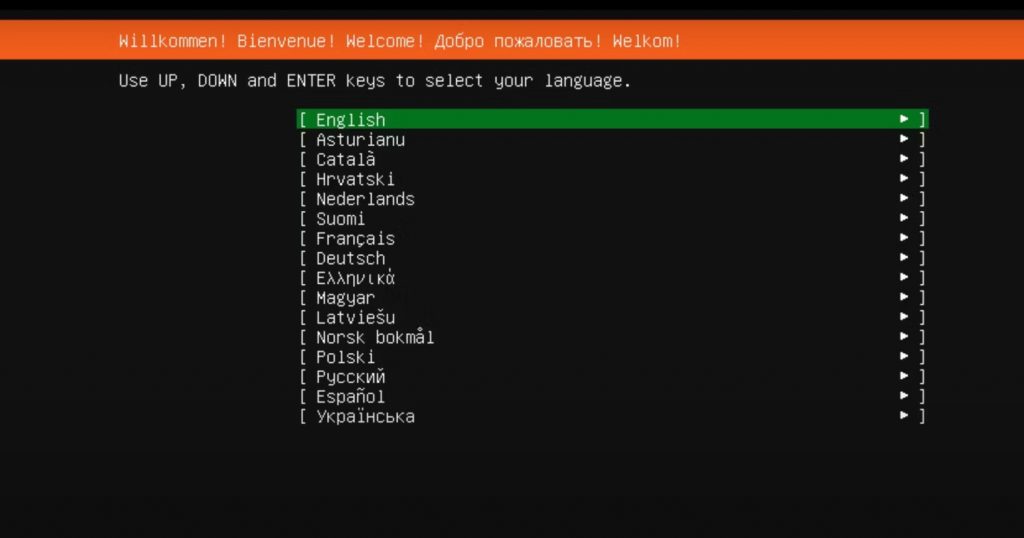
Chọn ngôn ngữ ưa thích của bạn; nhấn Enter.
Bỏ qua Cập nhật trình cài đặt
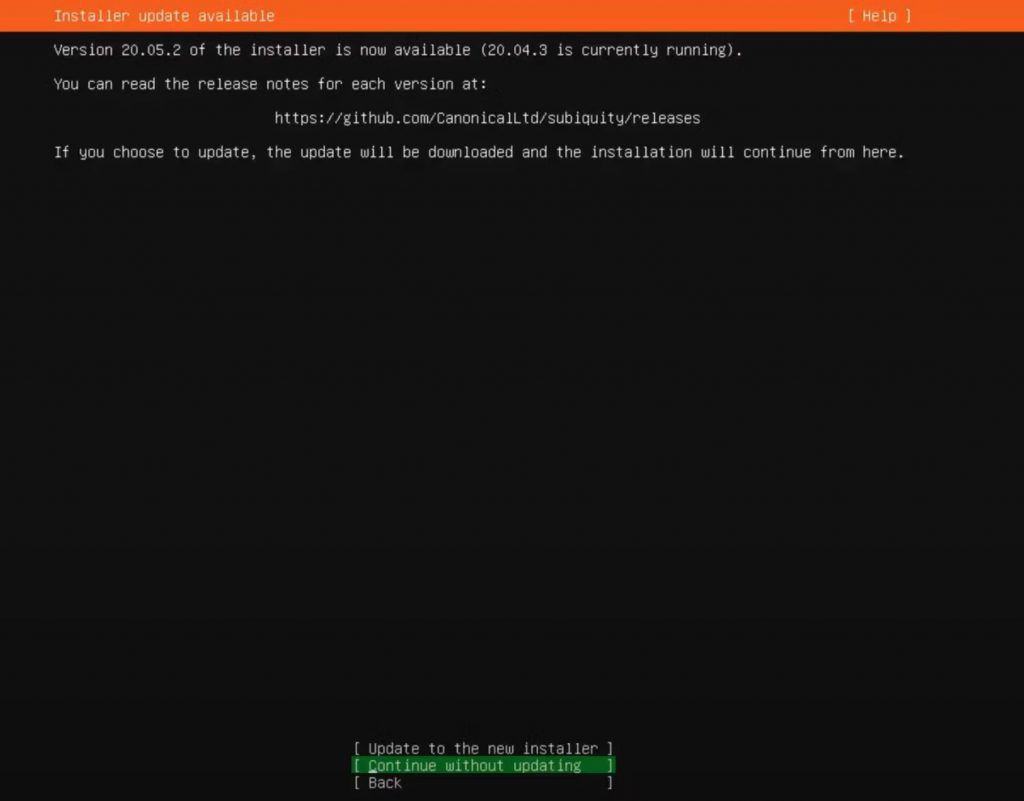
Nếu có sẵn bản cập nhật trình cài đặt mới, màn hình thiết lập sẽ hiển thị tùy chọn sử dụng trình cài đặt cũ hoặc cập nhật lên trình cài đặt mới.
Chọn từ các tùy chọn sau:
- Cập nhật lên trình cài đặt mới
- Tiếp tục mà không cần cập nhật
Tùy thuộc vào tùy chọn bạn chọn, trình cài đặt sẽ đưa bạn đến màn hình tiếp theo.
Hiện tại, với mục đích cài đặt, chúng ta hãy tiếp tục với tùy chọn thứ hai, Continue without updating (Tiếp tục mà không cần cập nhật).
Chọn bố cục bàn phím
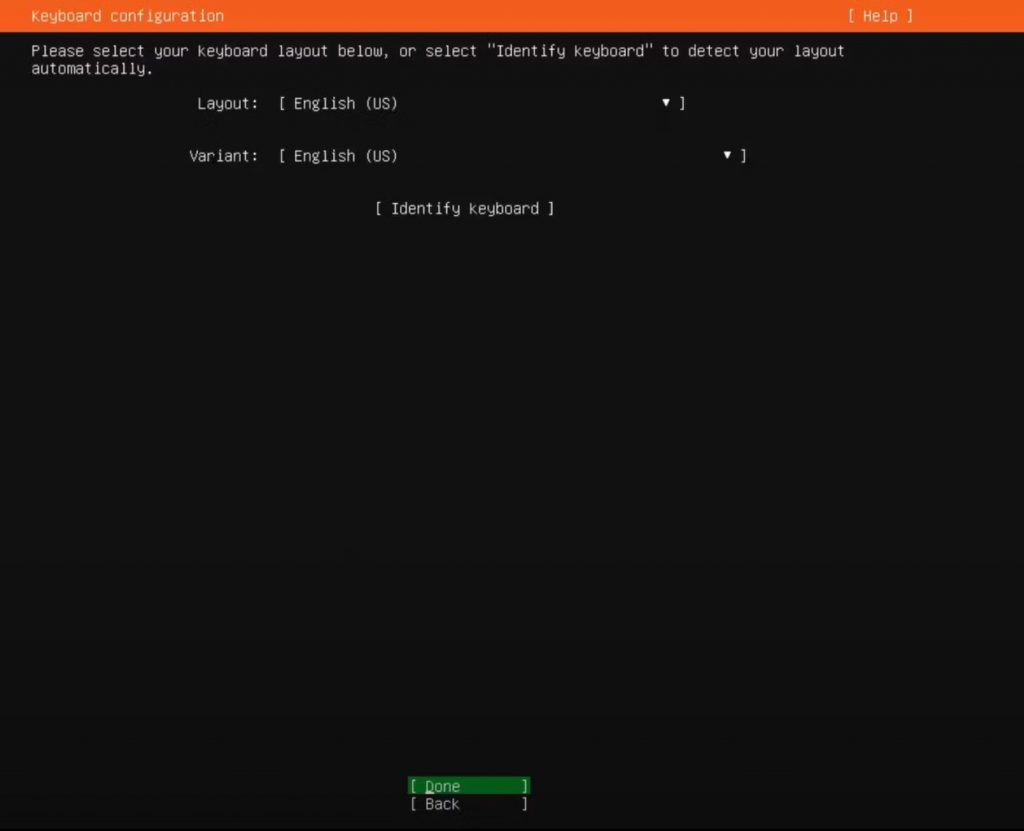
Chọn bố cục bàn phím ưa thích. Ngoài ra, bạn cũng có thể chọn Identify your keyboard (Nhận dạng bàn phím của bạn) để chọn bàn phím tự động. Chọn Done, sau đó nhấn Enter.
Định cấu hình giao diện mạng
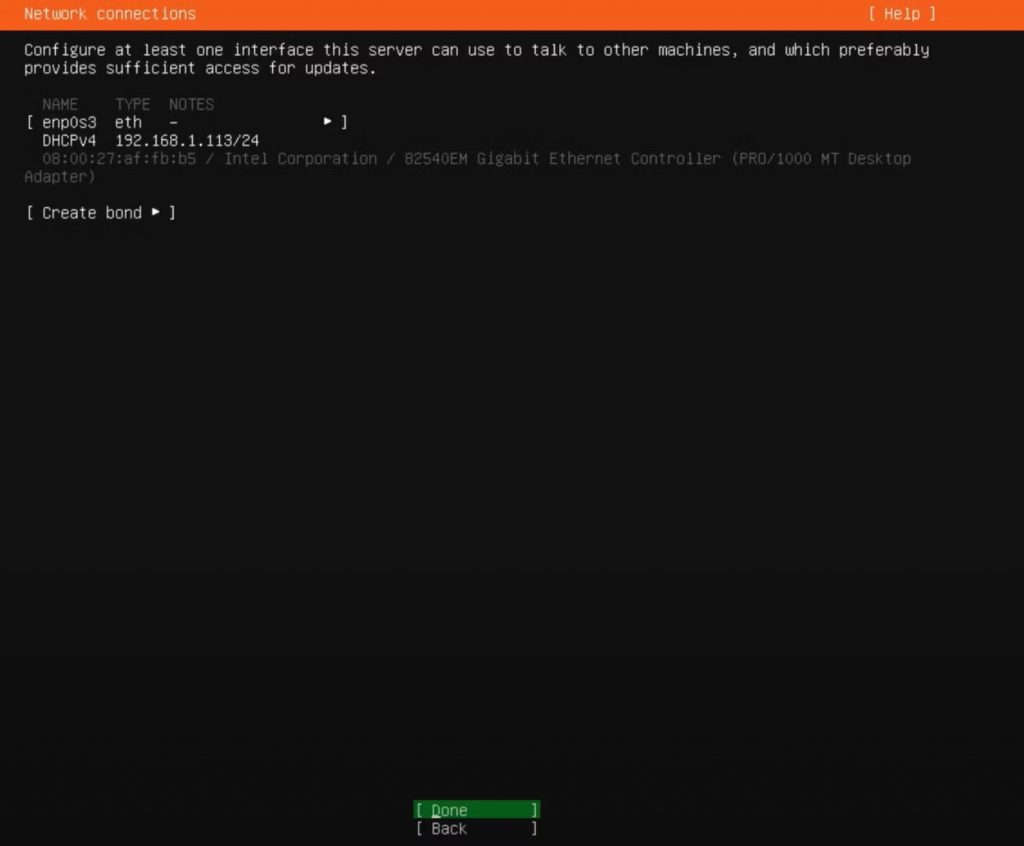
Để cài đặt Ubuntu Server thành công, ít nhất một giao diện mạng cần được cấu hình để cho phép máy chủ giao tiếp với các hệ thống khác trên mạng.
Nếu cáp Ethernet được kết nối với thiết bị Ubuntu Server của bạn, hãy chọn tùy chọn eth. Đối với kết nối Wi-Fi, hãy chọn giao diện có hiển thị địa chỉ IP DHCP. Lưu ý rằng bằng cách chọn tùy chọn này, bạn cũng có thể chuyển nó sang IP tĩnh.
Chọn Done, sau đó nhấn Enter.
Định cấu hình chi tiết proxy để kết nối với Internet
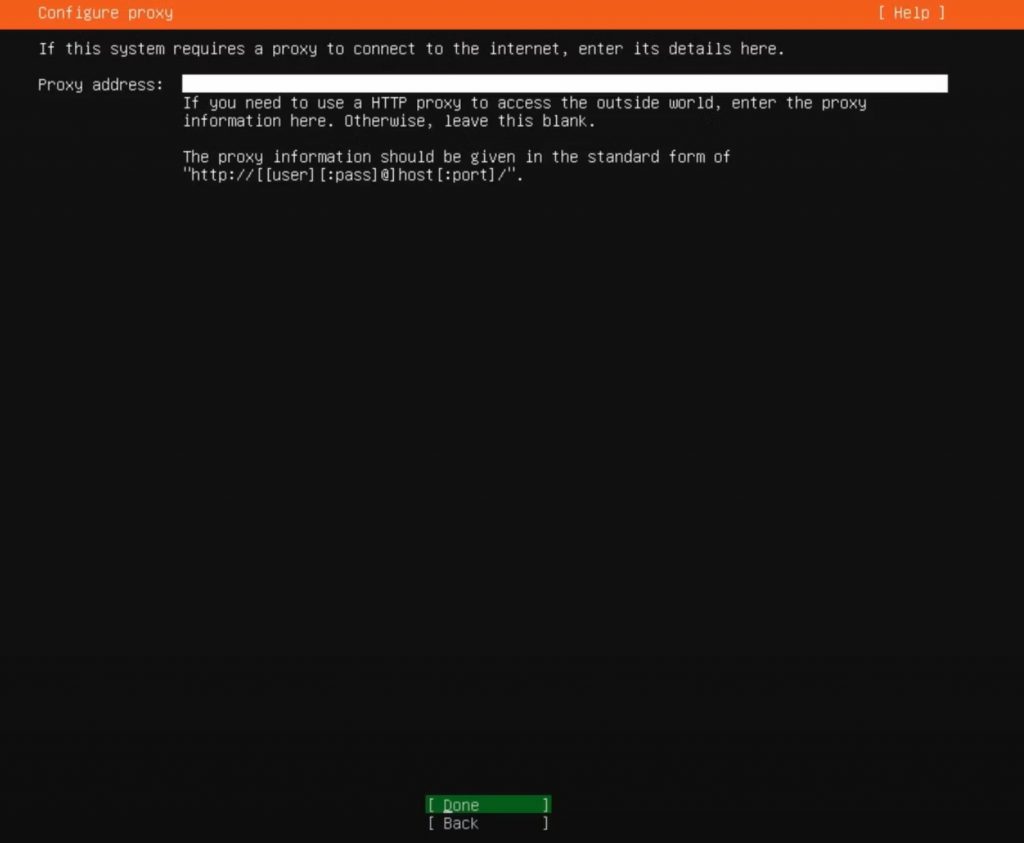
Trong trường hợp bạn có thông tin chi tiết về proxy, bạn có thể nhập thông tin chi tiết trên màn hình này. Nếu không, hãy để trống.
Chọn Done, sau đó nhấn Enter.
Định cấu hình Ubuntu Archive Mirror
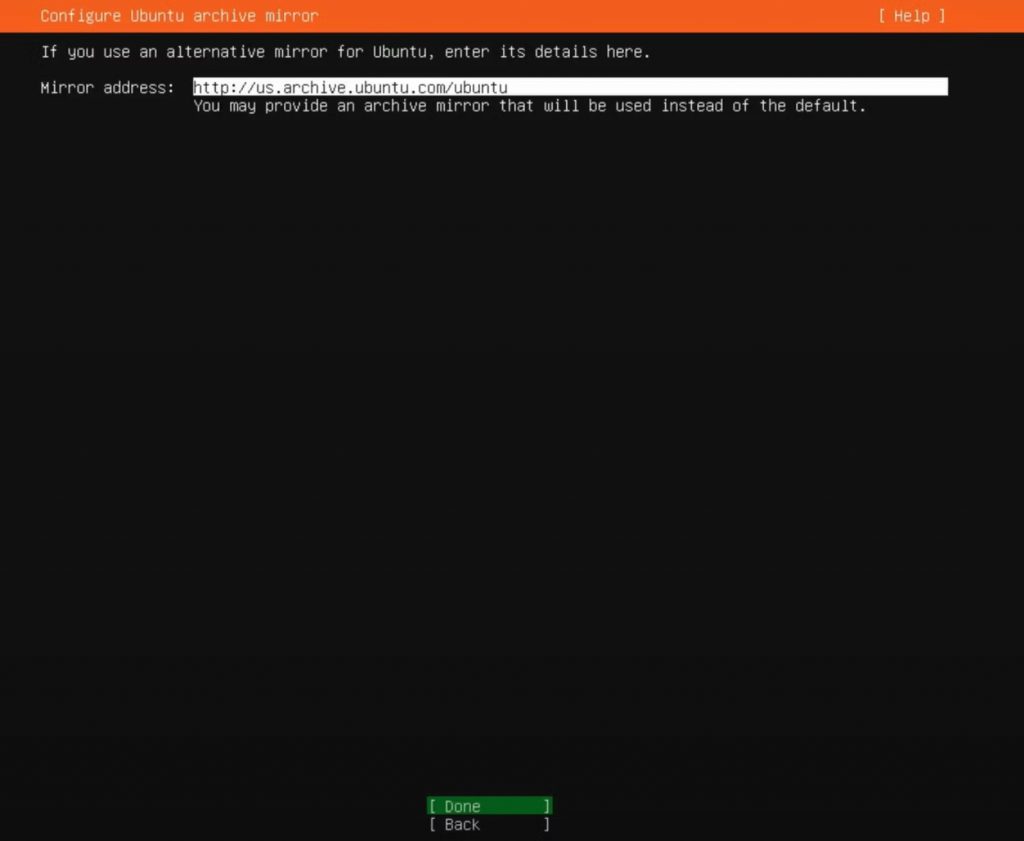
Một gương mặc định được chọn tự động cho bạn. Trong trường hợp bạn không muốn đặt địa chỉ mặc định, bạn có thể chọn một địa chỉ thay thế.
Chọn Done, sau đó nhấn Enter.
Chọn cấu hình lưu trữ
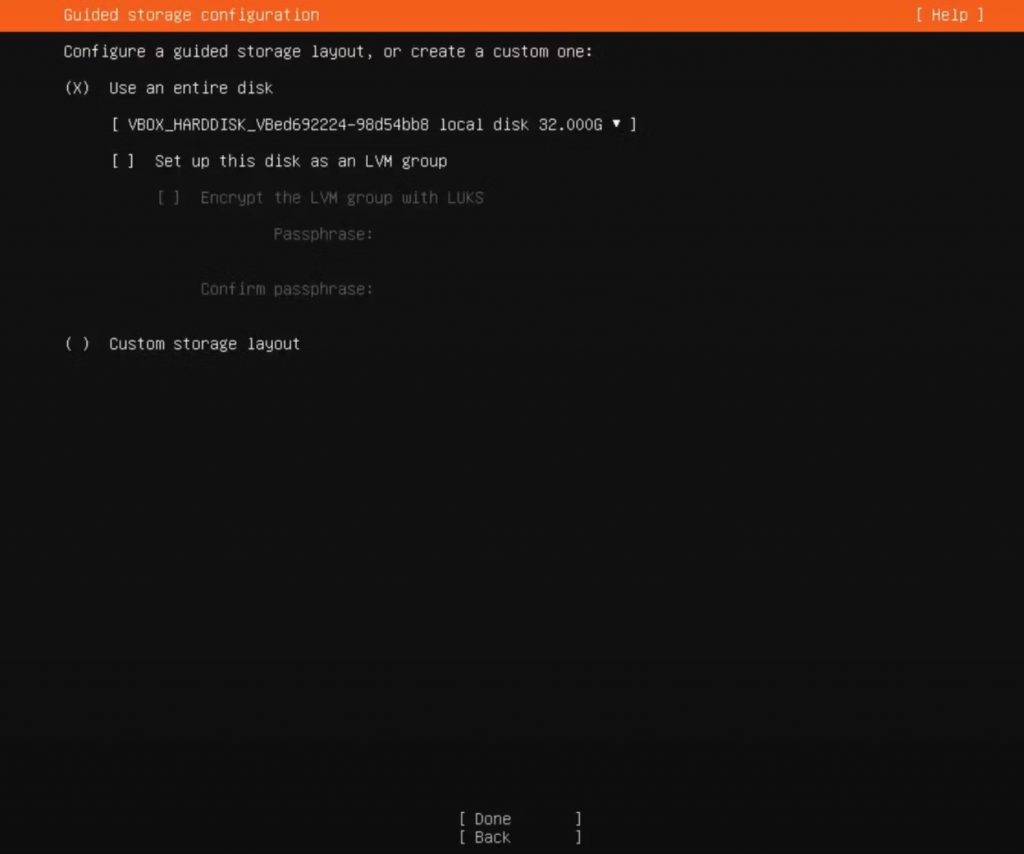
Trên màn hình này, có hai tùy chọn:
- Sử dụng toàn bộ đĩa: Việc chọn tùy chọn này sẽ xóa toàn bộ đĩa cứng và tự động phân vùng ổ đĩa cho bạn. Hãy đảm bảo rằng bạn không có bất kỳ thông tin có giá trị nào được lưu trữ trước đó, vì bạn sẽ không thể truy xuất thông tin này sau khi các phân vùng được tạo.
- Bố cục lưu trữ tùy chỉnh: Tùy chọn này chỉ dành cho người dùng trung cấp và cao cấp, đồng thời cho phép bạn thiết lập các phân vùng và chọn một phân vùng để cài đặt Ubuntu Server. Tránh điều này nếu bạn chưa quen với việc cài đặt hệ điều hành máy chủ.
Chọn Done, sau đó nhấn Enter.
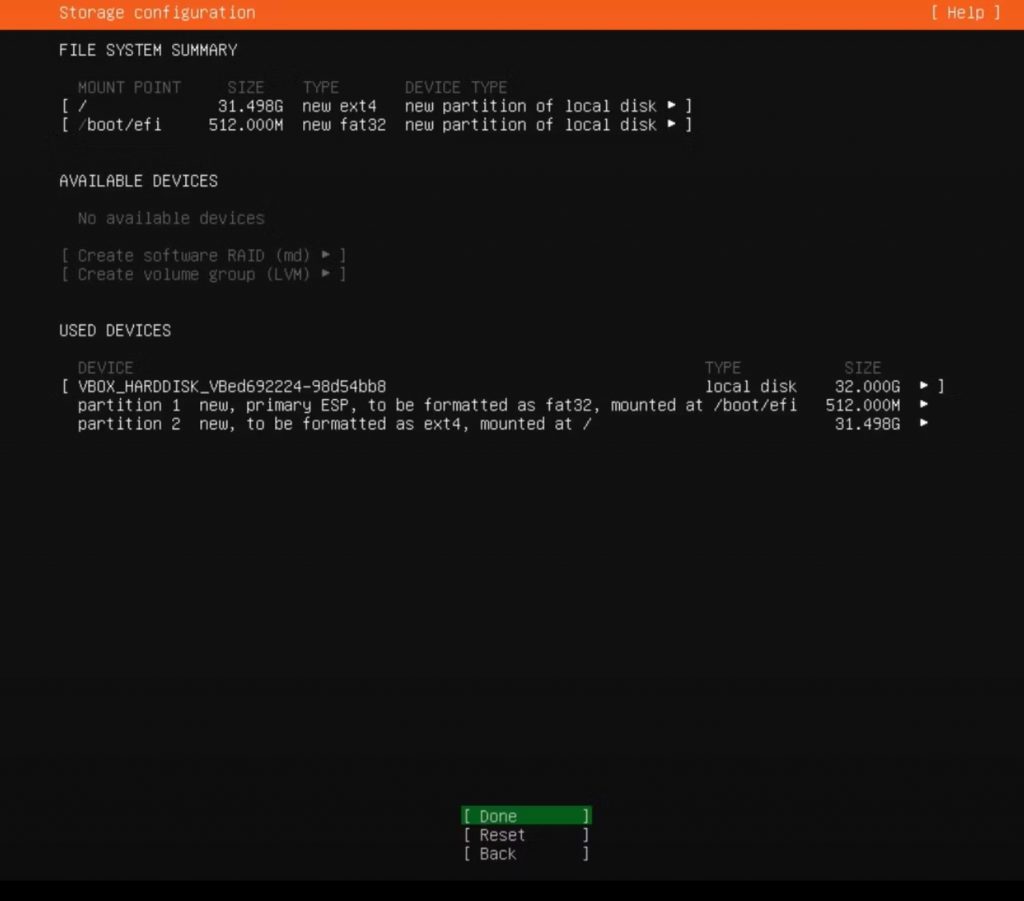
Trên màn hình tiếp theo, có một bản tóm tắt các thay đổi sẽ được thực hiện đối với hệ thống. Xem lại cấu hình hệ thống và thực hiện các thay đổi nếu cần.
Chọn Done, sau đó nhấn Enter.
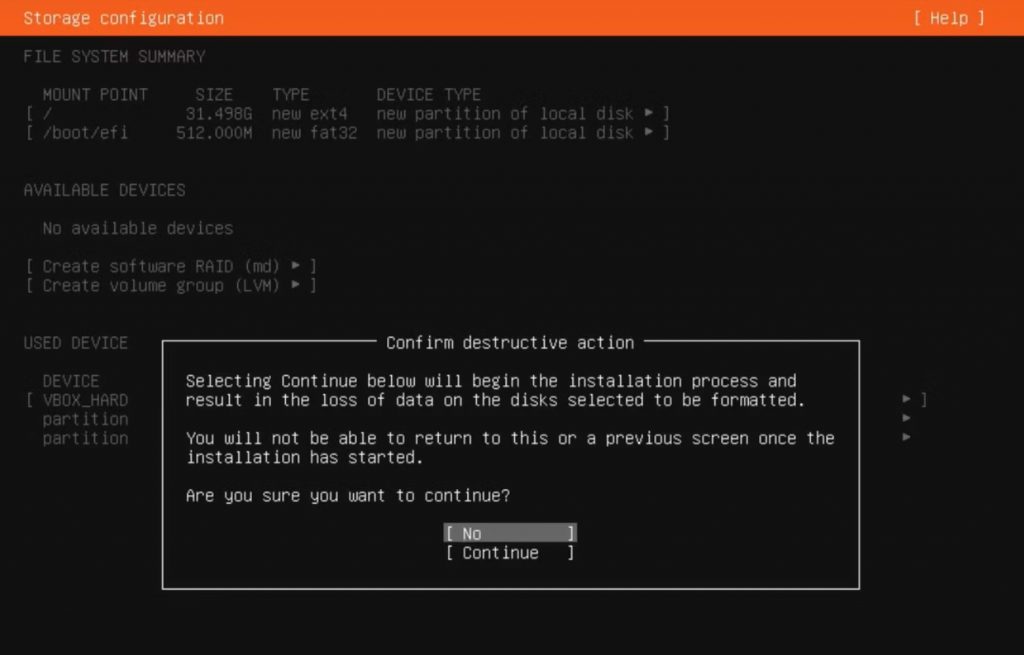
Trên màn hình tiếp theo, trình cài đặt sẽ hiển thị một cửa sổ bật lên yêu cầu xác nhận cuối cùng để bắt đầu quá trình cài đặt. Nếu bạn chắc chắn mọi thứ đều theo yêu cầu, hãy chọn Continue hoặc No, tùy từng trường hợp.
Định cấu hình hồ sơ của bạn
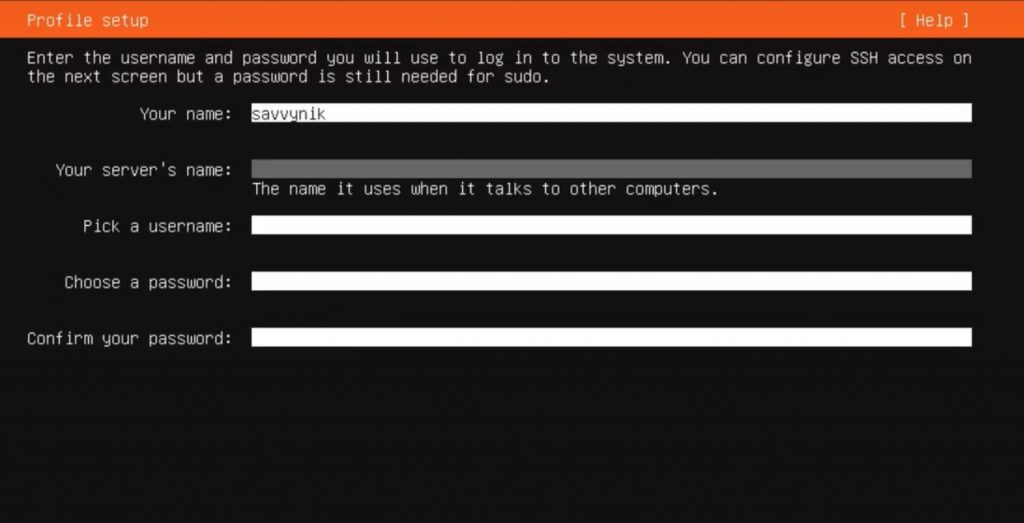
Sau khi cài đặt hoàn tất, màn hình tiếp theo sẽ hỏi bạn các chi tiết sau:
- Tên của bạn
- Tên máy chủ của bạn
- Chọn một tên người dùng
- Chọn mật khẩu
- Xác nhận mật khẩu của bạn
Sau khi điền, chọn Done, sau đó nhấn Enter.
Thiết lập SSH
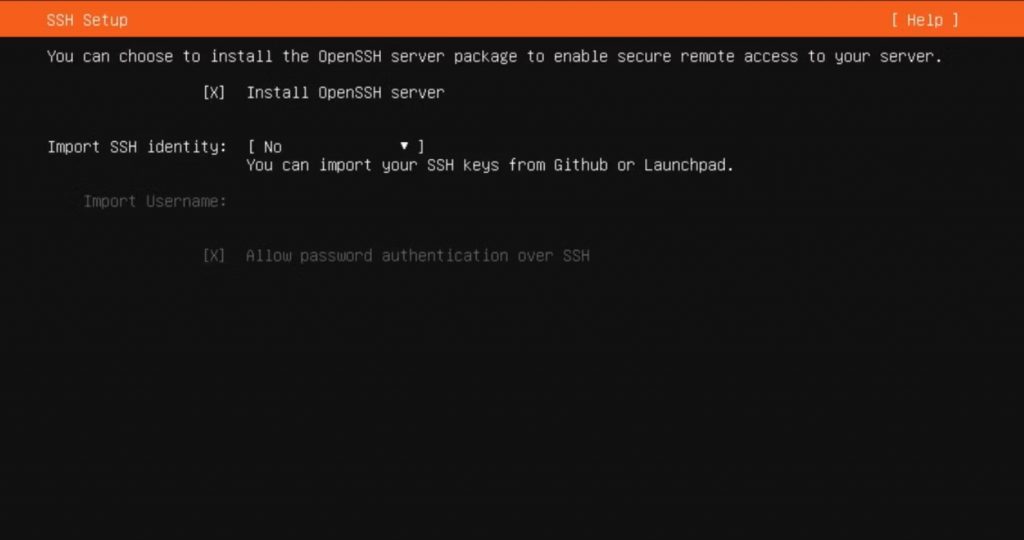
Ubuntu cung cấp cho bạn một tùy chọn để truy cập an toàn vào máy chủ của bạn từ xa bằng cách thiết lập chi tiết máy chủ OpenSSH. Bạn có tùy chọn nhập khóa nhận dạng SSH từ GitHub hoặc Launchpad, nếu muốn.
Nếu bạn không muốn nhập khóa, hãy chọn Done, sau đó nhấn Enter.
Cài đặt Snaps
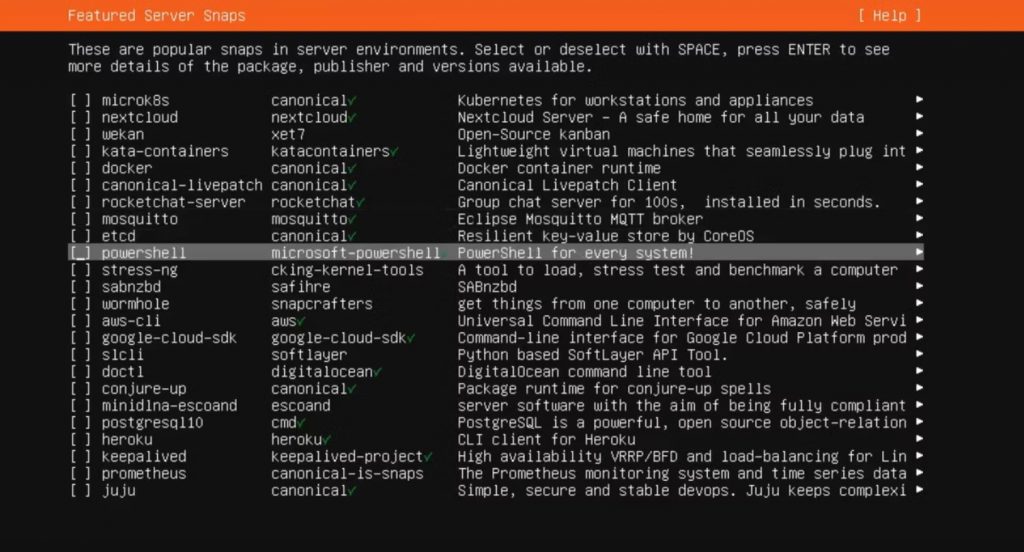
Có một số snaps phổ biến, có thể được cài đặt trên trên máy chủ. Mỗi snap đều có một mô tả để bạn biết nó dùng để làm gì.
Chọn các snaps cần thiết, sau đó chọn Done và Enter.
Cài đặt hoàn tất
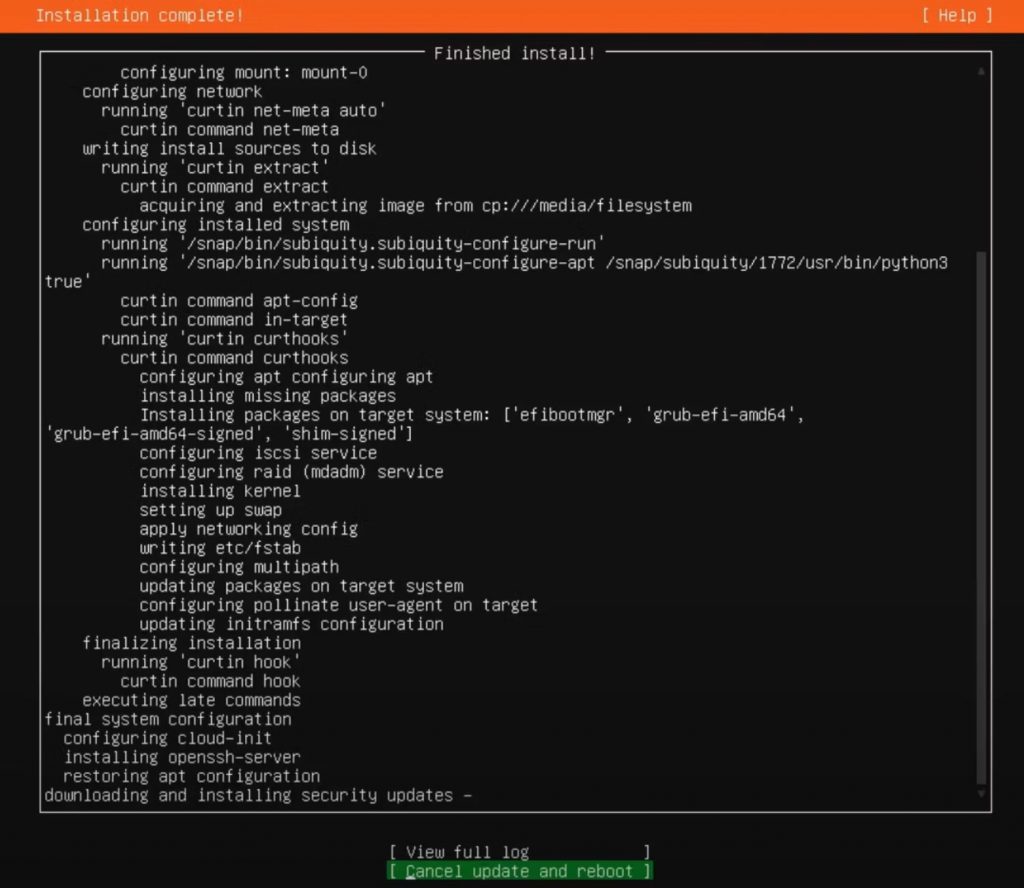
Ubuntu sẽ hoàn tất việc cài đặt các khía cạnh còn lại của máy chủ. Ngay sau khi hoàn tất quá trình cài đặt, hãy chọn tùy chọn Reboot.
Lưu ý: Rút USB khỏi máy trước khi chọn tùy chọn Reboot. Nếu không, Ubuntu có thể bắt đầu cài đặt lại mọi thứ khi bạn khởi động máy.
Nếu bạn không nhìn thấy gì ngoài màn hình nhật ký, hãy nhấn enter một vài lần.
Đăng nhập vào Ubuntu Server

Hệ thống sẽ hỏi chi tiết đăng nhập và mật khẩu của bạn. Nhập các chi tiết đã thiết lập ở bước trước. Nếu bạn có thể đăng nhập và nhìn thấy màn hình thông tin hệ thống, bạn đã cài đặt thành công Ubuntu server 20.04 LTS trên máy của mình.