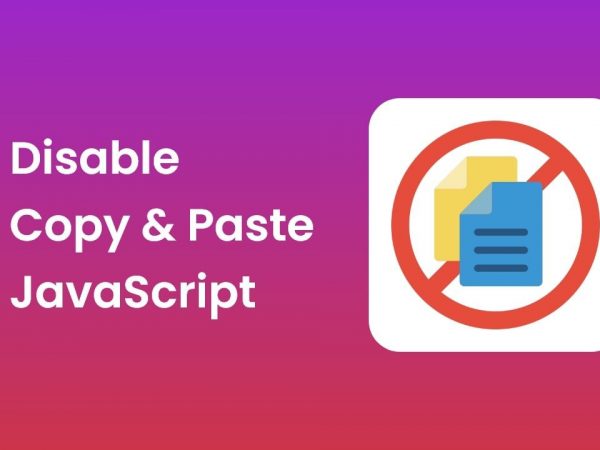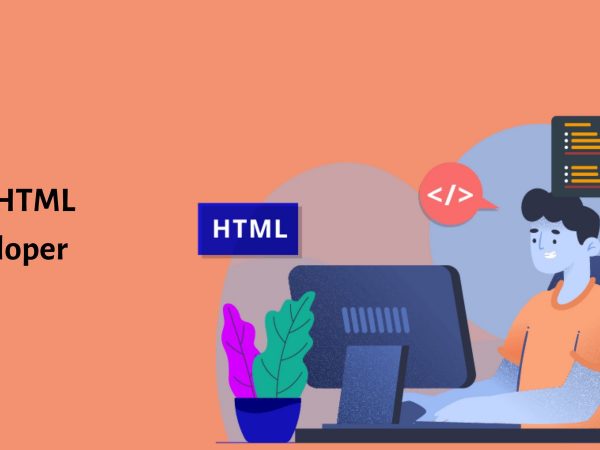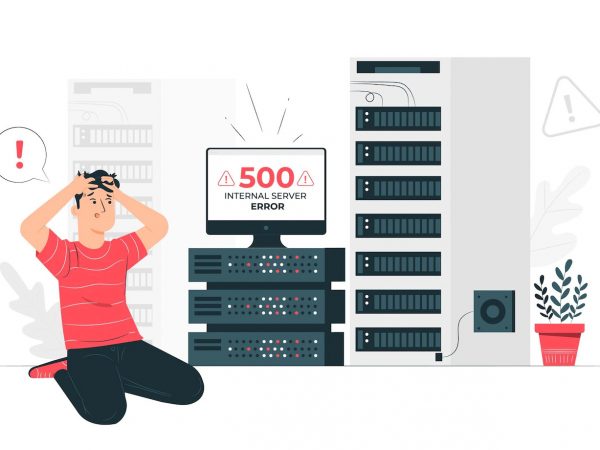Cách cài đặt Python trên macOS
Cài đặt Python trên máy tính là bước quan trọng đầu tiên cho mọi lập trình viên. Dưới đây, tôi sẽ hướng dẫn cách cài đặt Python trên macOS thông qua hai phương pháp: sử dụng Trình cài đặt chính thức (Official Installer) của Python hoặc sử dụng Homebrew Package Manager (loại Package Manager dành riêng cho macOS).
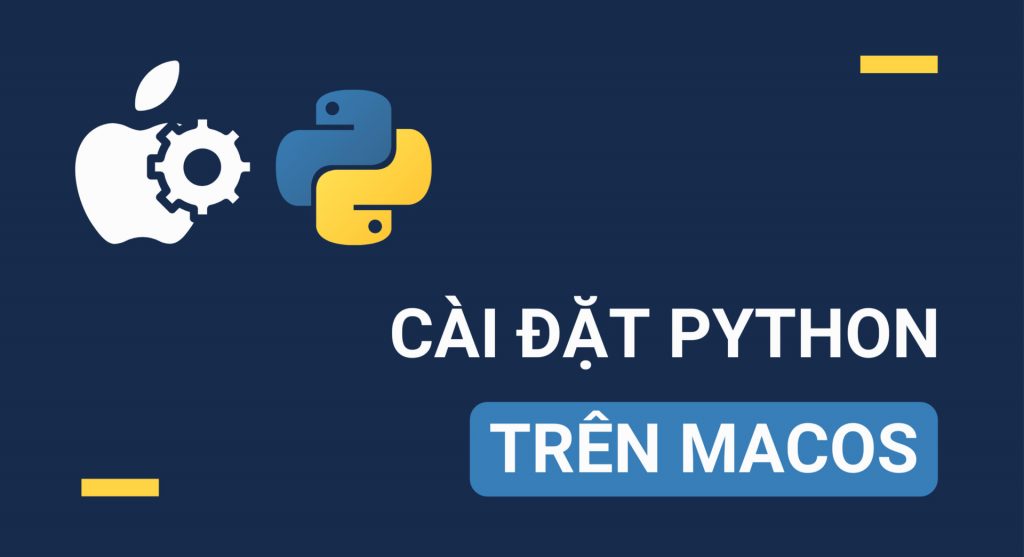
Cách cài đặt Python trên macOS bằng trình cài đặt chính thức
Cài đặt Python trên macOS từ trình cài đặt chính thức là phương pháp đáng tin cậy nhất vì nó chứa đựng tất cả các phụ thuộc hệ thống cần thiết để phát triển ứng dụng với Python.
Dưới đây là hai bước để cài đặt Python từ trình cài đặt chính thức:
Bước 1: Tải xuống trình cài đặt chính thức
Để tải xuống trình cài đặt hoàn chỉnh, bạn làm theo các bước sau:
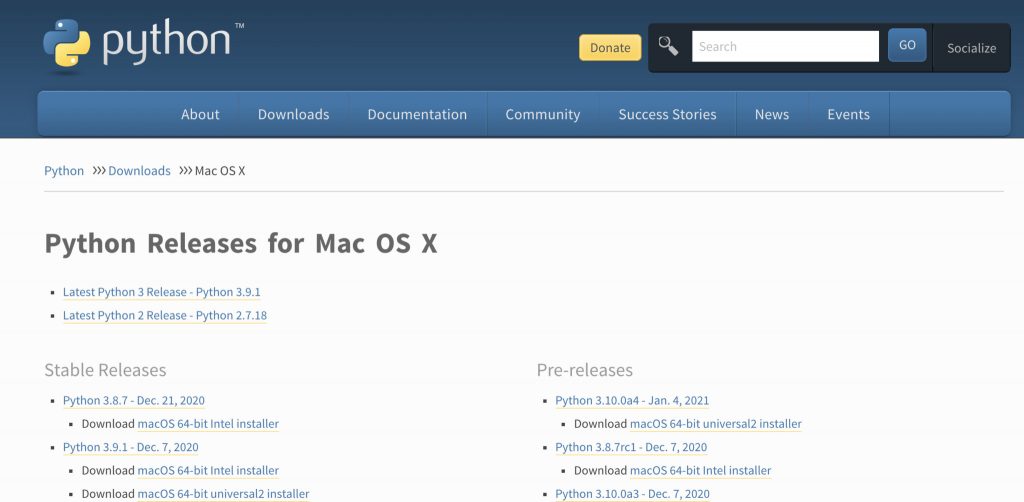
- Mở cửa sổ trình duyệt và điều hướng đến trang Downloads for macOS của Python.org.
- Dưới tiêu đề “Python Releases for Mac OS X” (Bản phát hành Python cho Mac OS X), hãy nhấp vào liên kết “Latest Python 3 Release” (Bản phát hành Python 3 mới nhất). Theo bài viết này, phiên bản mới nhất là Python 3.9.1.
- Kéo xuống dưới cùng và nhấp vào “macOS 64-bit installer” để bắt đầu tải xuống. Khi tải xong trình cài đặt, hãy chuyển sang bước tiếp theo.
Bước 2: Chạy trình cài đặt
Để chạy trình cài đặt, bạn nhấp đúp vào tệp đã tải xuống. Bạn sẽ thấy cửa sổ sau:
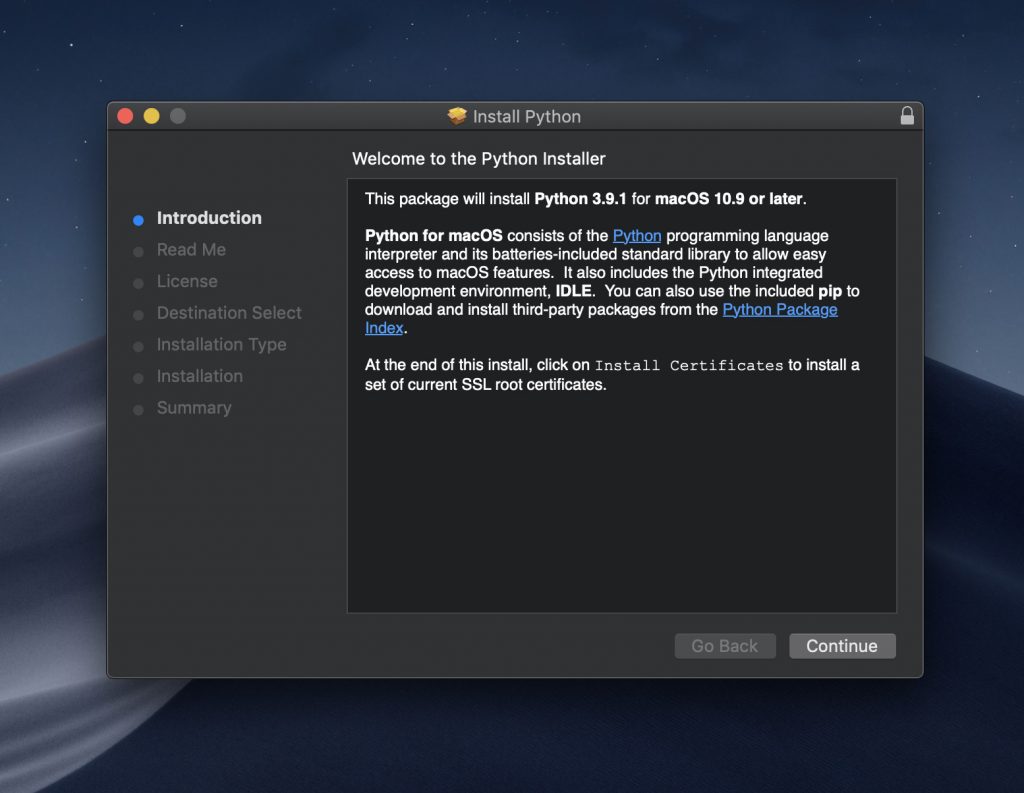
Bạn hãy làm theo các bước sau để hoàn tất cài đặt:
- Nhấn “Continue” một vài lần cho đến khi bạn được yêu cầu đồng ý với thỏa thuận cấp phép phần mềm. Sau đó bấm “Agree”.
- Bạn sẽ thấy một cửa sổ cho biết điểm đích cài đặt và dung lượng mà nó sẽ chiếm. Thông thường, bạn sẽ có thể không muốn thay đổi vị trí mặc định, vì vậy hãy tiếp tục và nhấp vào “Install” để bắt đầu cài đặt.
- Khi trình cài đặt hoàn tất sao chép tệp, bấm “Close” để đóng cửa sổ trình cài đặt.
Vậy là xong, bạn đã có phiên bản mới nhất của Python 3 trên máy có hệ điều hành macOS của mình!
Cách cài đặt Python trên macOS qua Homebrew Package Manager
Đối với những người cần cài đặt Python từ dòng lệnh, đặc biệt là những người không sử dụng Python để phát triển giao diện đồ họa người dùng với module Tkinter, Homebrew Package Manager là một lựa chọn tốt. Dưới đây là hai bước giúp bạn cài đặt Python trên macOS thông qua Homebrew Package Manager thành công:
Bước 1: Cài đặt Homebrew
Nếu đã cài đặt Homebrew, bạn có thể bỏ qua bước này. Nếu chưa cài đặt Homebrew, bạn hãy sử dụng quy trình sau để cài đặt Homebrew:
- Mở trình duyệt và điều hướng đến http://brew.sh/.
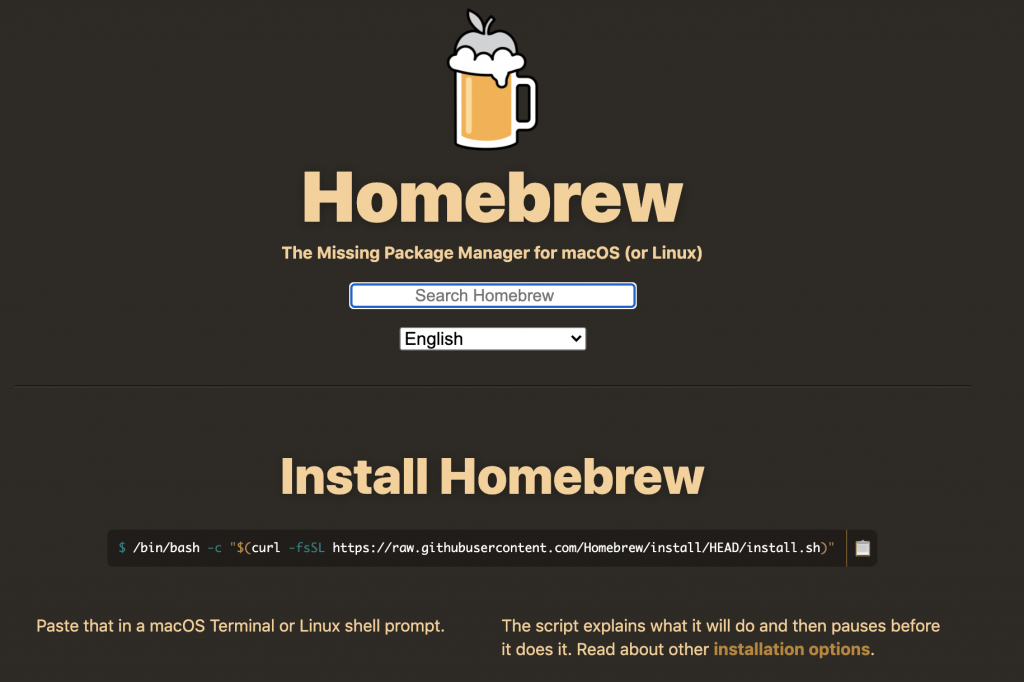
Bạn sẽ thấy lệnh cài đặt Homebrew ở gần đầu trang dưới ô “Install Homebrew”. Lệnh này sẽ giống như sau:
/bin/bash -c "$(curl -fsSL https://raw.githubusercontent.com/Homebrew/install/master/install.sh)"- Đánh dấu lệnh bằng con trỏ của bạn và nhấn “Cmd+C” để sao chép lệnh đó vào clipboard.
- Mở cửa sổ của Terminal và dán lệnh, sau đó nhấn “Enter”. Thao tác này sẽ giúp máy bắt đầu cài đặt Homebrew.
- Nhập mật khẩu người dùng macOS của bạn khi có thông báo.
Tùy thuộc vào kết nối Internet, bạn có thể mất vài phút để tải xuống tất cả các tệp cần thiết của Homebrew.
Lưu ý: Nếu đang thực hiện trên bản cài đặt macOS mới, bạn có thể nhận được cảnh báo yêu cầu cài đặt Command Line Tools của Apple. Đây là bộ công cụ lệnh bổ sung được tích hợp trong Xcode – bộ phát triển phần mềm tích hợp được Apple phát triển chạy trên hệ điều hành macOS. Bởi đây là các công cụ cần thiết, bạn có thể xác nhận hộp thoại bằng cách nhấp vào “Install”. Sau khi các công cụ đó được cài đặt, bạn cần nhấn “Enter” để tiếp tục cài đặt Homebrew.
Vậy là Homebrew đã được cài đặt, hãy tiếp tục thiết lập Python trên macOS với bước dưới đây:
- Mở ứng dụng Terminal trên máy.
- Nhập dòng lệnh sau để nâng cấp Homebrew:
brew update && brew upgradeCài đặt Python với Homebrew giờ đây đã trở nên rất đơn giản khi bạn chỉ cần chạy lệnh brew install python3. Thao tác này sẽ tải xuống và thiết lập phiên bản Python mới nhất trên máy của bạn.
Bạn có thể đảm bảo mọi thứ diễn ra chính xác bằng cách kiểm tra nếu bạn có thể truy cập Python từ Terminal:
- Mở Terminal.
- Nhập
pip3và nhấn “Enter”. - Bạn sẽ thấy văn bản trợ giúp từ PIP Package Manager của Python (PIP là một trình quản lý thư viện cho Python). Nếu bạn nhận được thông báo lỗi khi chạy
pip3, hãy xem lại các bước cài đặt để đảm bảo rằng mọi thứ đang hoạt động đúng.
Vậy là giờ đây bạn đã có Python trên hệ thống macOS của mình!
Với những hướng dẫn trong bài viết này, Got It hy vọng bạn có thể dễ dàng cài đặt Python trên macOS thành công. Bạn hãy theo dõi các bài viết trên trang blog của chúng mình để nắm được nhiều kiến thức khác về lập trình nhé!